Trial and Order
The charge on your credit card statement will serve as your receipt.
Yes, we have a Macintosh version of the software.
It runs natively — no need for Parallels or other Windows emulation.
You may open on your Macintosh files you created on Windows, and vice versa.
And you may upload and download between the Mac version and the Cloud.
We do offer the option of charging monthly, and you may cancel your subscription at any time, but we do not support “suspending”a subscription.
The reason for this is that it would not be viable for us, either economically or administratively, because many people would call us to suspend when they have a dry month, then call again to resume when they have a busy month.
The set-up fee is $99, which is 1-2 months’ subscription charges.
If you know that you will not be using the software for more than two months, you may cancel, and then resume later and pay the one-tine charge again.
We do not encourage this, as we will incur the administrative costs of suspending and resuming the subscriptions if you do that.
But we do allow it.
We thank you for your understanding in this regard.
If you have not had enough time to evaluate the software during the free trial, we invite you to send us an email at support@familylawsoftware.com, requesting us to extend the trial.
Both cost about the same, and both do child support and temporary spousal suport, but Family Law Software does much, much more.
Key features include:
- I&E and A&D Disclosures, with easy footnoting capability.
- Family Law Judicial Council Forms.
- Calculation of fair (not formula!) permanent spousal support.
- Spousal support after-tax calculation.
- Property Division seamlessly integrated.
- Defined benefit pension valuations, actuarially accurate.
Click here for more information.
Click here to download a free trial.
Family Law Software is both easier and more powerful. Specifically:
- Family Law Software is easier to learn and easier to use.
- Family Law Software has all the key entries for Florida Child Support on a single screen.
- Family Law Software makes it very easy to see the results of the alternative methods with split custody.
- Family Law Software is more stable (very rarely crashes).
- In particular, customers have told us that Family Law Software handles mortgages much better.
- Family Law Software’s Florida Financial Affidavit looks better.
- Family Law Software has a worksheet for modifications and also generates the Income Deduction Order (IDO) and Income Withholding Order (IWO).
- Family Law Software generates both the official child support guideline form and the DPA guideline form.
- Especially with high income families, Family Law Software’s tax calculation is more accurate, because we automatically include the alternative minimum tax.
- Family Law Software desktop installs via download and is easy to install on multiple computers (no charge for paralegals or administrative assistants).
- Family Law Software desktop runs on both Windows and Macintosh.
You will see customer comments, some of which compare Family Law Software to DPA here:
Customer Comments
In our experience, virtually every DPA subscriber who has tried Family Law Software has switched to Family Law Software.
You may see for yourself, by downloading a free trial copy of Family Law Software here.
Download free trial
Family Law Software is a much more complete solution for the Family Law practitioner. Specifically:
- Family Law Software’s property division is completely integrated and easy to use. No export/import needed.
- On the Case Information Statement (CIS), Family Law Software allows you to print footnotes with each line item from within the software — no need to print to a word processor first to add footnotes.
- Family Law Software performs detailed tax calculations for the current year. This allows you to give accurate budget estimates for all clients.
- Family Law Software contains an easy-to-use calculation of the amount of spousal support needed to cover a recipient’s budget.
- Family Law Software contains an easy-to-use calculation of the amount of spousal support needed to reach a 50/50 division of cash after taxes.
- Family Law Software generates a defined pension benefit valuation that is as actuarially accurate as any appraiser.
- Family Law Software allows you to do cash flow projections for up to 50 years in the future.
- Family Law Software has numerous charts and graphs for such things as Income after support and taxes, Alimony Needed, Who Should Claim Exemptions, Best Filing Status, and more.
- Family Law Software runs locally, so it is very fast, but data files can be stored in DropBox, Google Drive, Microsoft OneDrive, or any other cloud folder system that integrates with Windows and Macintosh. So you get the best of both worlds: speed of operation plus accessibility of files from anywhere.
Family Law Software is also easier to learn and use. For example:
- Family Law Software has all the key entries for the Child Support calculation on a single screen.
- Family Law Software installs via download and is easy to install on multiple computers (no charge for paralegals or administrative assistants).
And one final bonus:
Family Law Software runs on both Windows and Macintosh!
You will see customer comments, some of which compare Family Law Software to EasySoft here:
New Jersey Customer Comments
You may download a free trial copy of Family Law Software here.
Download free trial
Family Law Software is both easier and more powerful. Specifically:
- Family Law Software is easier to use.
- Family Law Software has all the key entries for the Child Support calculation on a single screen.
- Family Law Software contains an easy-to-use calculation of the amount of spousal support needed to cover a recipient’s budget.
- Family Law Software contains an easy-to-use calculation of the amount of spousal support needed to reach a 50/50 division of cash after taxes.
- Family Law Software’s equitable distribution is completely integrated and easy to use.
- Family Law Software has much more detailed budgeting and much more complete data entries for the tax calculation.
- Family Law Software has the capability for clients to enter their information online and send it electronically.
- Family Law Software generates a defined pension benefit valuation that is as actuarially accurate as any appraiser.
- Family Law Software allows you to do cash flow projections for up to 50 years in the future.
- On the financial form, Family Law Software allows you to print footnotes with each line item.
- Family Law Software has numerous charts and graphs for such things as Income after support and taxes, Alimony Needed, Who Should Claim Exemptions, Best Filing Status, and more.
- Family Law Software does get the same child support result as FinPlan, given the same inputs.
- Family Law Software installs via download and is easy to install on multiple computers (no charge for paralegals or administrative assistants).
- Family Law Software runs on both Windows and Macintosh.
In our experience, virtually every FinPlan subscriber who has tried Family Law Software has switched to Family Law Software.
You may see for yourself, by downloading a free trial copy of Family Law Software here.
Download free trial
Family Law Software is a much more complete solution for the Family Law practitioner. Specifically:
- Family Law Software has an equitable distribution worksheet that is completely integrated and easy to use.
- Family Law Software performs detailed tax calculations for the current year. This allows you to give accurate budget estimates for all clients.
- Family Law Software has numerous charts and graphs for such things as Income after support and taxes, Alimony Needed, Who Should Claim Exemptions, Best Filing Status, and more.
- Family Law Software contains an easy-to-use calculation of the amount of spousal support needed to cover a recipient’s budget.
- Family Law Software contains an easy-to-use calculation of the amount of spousal support needed to reach a 50/50 division of cash after taxes.
- Family Law Software generates a defined pension benefit valuation that is as actuarially accurate as any appraiser.
- Family Law Software allows you to do cash flow projections for up to 50 years in the future.
- Family Law Software runs locally, so it is very fast, but data files can be stored in DropBox, Google Drive, Microsoft OneDrive, or any other cloud folder system that integrates with Windows and Macintosh. So you get the best of both worlds: speed of operation plus accessibility of files from anywhere.
Family Law Software is also easier to learn and use. For example:
- Family Law Software has all the key entries for the Child Support calculation on a single screen.
- Family Law Software installs via download and is easy to install on multiple computers (no charge for paralegals or administrative assistants).
And one final bonus:
Family Law Software runs on both Windows and Macintosh!
You will see customer comments, some of which compare Family Law Software to SupportCalc here:
Pennsylvania Customer Comments
You may download a free trial copy of Family Law Software here.
Download free trial
This can happen in several situations.
Macintosh
If you are using the Macintosh edition, you do need a KeyCode for the trial version.
For all trial users, the KeyCode is “TRIAL” (in all capital letters).
Prior Users
If you have previously been a subscriber, you may download the trial edition only if you “start from scratch.”
To do that, uninstall the software from your computer and remove the Family Law Software folder.
To uninstall, in Windows, click the Windows “Start” Button, select Family Law Software, and then select “Uninstall Family Law Software.”
To remove the Family Law Software folder, click the Windows “Start” button, select My Computer, navigate to My Documents, and drag the Family Law Software folder to the Recycle bin. Or, right-click on the Family Law Software folder and select “Delete.”
Other Situations
If you are trying the software for the first time, on Windows, and you get that message, please contact us and let us know. We will make sure you can get up and running.
Click here to go to the Contact Us page
Check to see whether you have entered a KeyCode. This will be on the Files & Settings > Open/Save/Send tab, at the top.
If you have not yet entered the KeyCode:
You need to enter your KeyCode into the software.
If you know your KeyCode, click Files & Settings > KeyCode/Account > New Keycode.
If you do not know your KeyCode, click Files & Settings > KeyCode/Account > Download Keycode.
If that does not work, click Files & Settings > KeyCode/Account > Request Keycode.
If that does not work, click here and request your KeyCode.
If that does not work, contact us to ask.
If you have already entered a KeyCode:
If you have already entered your KeyCode, try entering your KeyCode again, following the steps above.
If that does not work, contact us.
The IDFA free trial is a limited-time free trial to allow you to complete the IDFA training course.
Because this is downloaded software, we do not know when you start using it, or even if or when you download it.
Therefore, we start your trial period running on the date you receive the e-mail from us. (This is usually around the date you sign up for the IDFA course.)
The free trial is a special limited offer, and we are not able to grant extensions.
If you are not able to complete the training course during the free trial period, you can use a 2-week free trial version to continue and complete your training.
If you are not able to complete the software part of the training during that 2-week free trial period, you can simply download another free trial.
One thing of which to be aware is that, if you start a case in one 2-week free trial version, you may not be able to open that case in a subsequent free-trial version.
If you are not able to continue working in free trial versions, you can subscribe to the software.
We offer a six-month full-money-back guarantee, so you may cancel and get a refund during that six-month period if you wish.
So if you want to use the software only to complete the course, you may do so, then cancel for a full refund (as long as it is within the six month period).
Question: What are the key license terms?
Answer:
- The software is month-to-month and requires no contract.
- Tech support is free and included in the cost of the license.
- Software updates incur no additional charges.
Additional terms are specific to the edition:
Firm Edition
- Each attorney in the firm needs a license.
- All paralegals and staff receive free licenses.
Cloud Edition and Basic Edition
- The licensee may share their license with staff, but only one person may be logged in at a time.
Full Edition (Desktop)
- The software may be installed on multiple computers that are used by the licensee.
- Each professional that uses the software should have a license.
- Paralegals and assistants may use the software under an attorney’s license. They install on their computers and use the attorney’s name, email, and KeyCode.
Our ironclad subscriber guarantee: If dissatisfied for any reason, cancel within 2 months for a full refund. After that, your contract is month-to-month with no contract or obligation. You may cancel at any time.
The desktop software runs on Windows and Macintosh computers.
It is downloaded from the Internet and then runs locally on your computer.
The Windows software takes about 125 megabytes (MB) on disk.
The Macintosh software takes about 500 megabytes (MB) on disk.
No emulator is required for the Macintosh version. (You do not need VMWare or Parallels.)
The requirements of your computer are as follows:
Windows
The Windows version runs on Windows 11, Windows 10, Windows 8, Windows 7, or Vista.
Macintosh
The software runs on Macintosh operating systems including and after Macintosh OS X 10.13 (High Sierra, released in 2017).
Windows Server
The software does run successfully in a Windows Server environment.
Citrix
The software does run successfully in a Citrix environment.
The Cloud software runs in Chrome, Brave, Firefox and Safari browsers.
We charge a set-up fee for two reasons.
1. Tech support. New subscribers tend to require more tech support, so this charge helps to cover that cost.
2. No contract. We have a “no contract” policy, which means that you may cancel at any time. This is a great benefit. However, some of our subscribers who pay monthly, who do not do much family law work, might be tempted to subscribe in January, cancel in February, subscribe in March, cancel in April, and so on. Administratively, we are not set up to be able to handle this kind of activity. And economically it would not be viable for us. So another reason for the one-time charge is to put a cost on this kind of switching.
We appreciate your understanding.
We really do hope you choose to subscribe.
And we would like to emphasize that if you do subscribe, we have a two-month full money-back-guarantee, a guarantee which covers the set-up fee as well.
So there is no risk in giving it a try. And if you don’t think it is well worthwhile, you have two full months in which to cancel for a full refund, again, including full refund of the set-up fee.
We get many requests to waive the set-up fee, for all kinds of reasons, many of them quite reasonable.
We have a set-up fee for two reasons.
First, we allow people to cancel at will. If people did not have a set-up fee, they would cancel when they did not have work, and resubscribe when they did. Administratively, that would be more than we can manage. Also, economically it would not be viable for us.
Second, technical support tends to be higher at the beginning of a subscription, and the set-up fee helps us compensate for that fact.
If we granted any waivers, that would not be fair to all the similarly-situated people who paid the fee.
Also, we would have to decide on a case-by-case basis whether to waive the set-up fee. This would represent an insupportable burden on our time.
Sometimes people intended to sign up at a conference where we were waiving the set-up fee, but did not quite decide in time.
If we waived the fee for those people, it would not be fair to the people who did take the plunge at the conference itself.
We allow people to cancel the software at any time. The caveat to that is that, when people re-subscribe, we charge the set-up fee again.
Again, if we waived the fee in that case, we would be incurring the costs described above, and it would be a slippery slope to the on-again off-again subscription arrangement that is not sustainable for us.
Our goal is to make the set-up fee be the smallest possible amount that would prevent the constant cancel-and-resubscribe, and that yields some return to cover the greater tech support costs.
We hope that this amount does not deter you from subscribing to our great software!
We strongly believe that even in one or two cases per year, the software more than pays for itself in the enhancement of the quality of work you do, the efficiency savings, increased profitability, and referrals from happier clients.
Getting Going
When you are starting the software, if you get the message saying “Family Law Software has encountered a problem and needs to close,” it is because a file did not download completely or has become corrupted.
Just download the software again, starting at the link below, and you should be fine.
Download Professional Edition
If this download seems to happen instantaneously (that is, in 3 seconds or less), then the software did not actually download again. You still have the faulty download.
This can happen because your browser is insisting that the software has already been downloaded, and so you could not have wanted to download it again.
In that case, if you restart your computer, that should clear your browser’s memory of having downloaded the software before, and this should enable you to download it again.
As you probably know, downloading is just the first step. In order to complete the installation, you need to run the download. You may be prompted to allow Family Law Software to make changes to the computer. Allow that. Then you should see this screen:
Click on it, then on our license agreement, Next, Next, and then Finish.
At that point, the software is installed and you should be good to go.
Google Chrome attempts to be “smart,” and not download a file that has already been downloaded.
Instead, it copies the file from a place it had already been saved (“cached’) on your computer. When it does that, you do not get the latest update.
Because it looks like it is downloading, it is hard to tell. (If it really is downloading, you can see the megabytes tick upward. If it is just copying a saved file, the download appears to be instant.)
In any event, the procedure described below will force Chrome to download the latest Family Law Software.
1. Click the “Settings” button in the upper right-hand corner of the browser. The “Settings” button looks like the image below:
2. Select “More tools >Clear Browsing Data.”
3. Unclick all of the checkboxes, except “Cached images and files,” as shown below:
4. Click “Clear browsing data,” as shown above.
After you have done these steps, return to the Family Law Software download page, and download the software again:
Click here to go to the Download page.
Simply click here and follow the instructions to download and install.
You may install this version right over your existing version.
As you probably know, downloading is just the first step.
In order to complete the installation, you need to run the download. You may be prompted to allow Family Law Software to make changes to the computer. Allow that.
Then you should see this screen:
Click on it, then on our license agreement, Next, Next, and then Finish.
At that point, the software is installed and you should be good to go.
To see if we have posted a later version than the one you are using, click the Files & Settings tab in Family Law Software. Then click the “Update Software” link, and follow the instructions.
You can make the screen fonts larger.
Click Files & Settings > Settings >System Options > Use larger fonts for screen display.
Once you have checked this box and clicked OK,you have to exit the software and then start the program again.
This makes the fonts larger on-screen, but it does not affect the fonts that are used in printing.
The fonts will remain larger each time you use the program in the future, unless you return to this location and clear that checkbox.
There is no way to change the fonts that are used in printing.
This is because most of the outputs are carefully spaced with respect to the page, and we cannot increase the font size and retain the page layout.
In Windows 10, you can make all the fonts in the system larger. To do that, click Windows Start button > Settings > System > Display > Change the size of text, apps, and other items.
This FAQ is for the situation where you are getting a new computer (PC or Macintosh) and want to install the software on it and move all of your files over.
It is also helpful if your computer has crashed, and you are moving to a new computer for that reason. (In that case, skip the parts that do not apply.)
Here are the steps to follow.
1. Back up existing client files.
The first step is to back up all of your client files.
If the files are already backed up on a network, you can skip this step.
PC: If the files are on your local hard drive only, find the folder where they are stored. To do this, look at the Files tab. You will see the location near the top of the screen, as shown below:
In the image above, the current folder is “Family Law Software” within a Dropbox folder.
Close Family Law Software, and use Windows “My Computer” to navigate to that folder. Then drag those files to a place you will be able to access from your new computer. The key thing to know is that all of the Family Law Software data files have the extension “.fls”.
The destination folder, which you will be able to access from your new computer, could be on a thumb drive (aka flash drive) or other external hard drive.
Or, create a DropBox, Google Drive, OneDrive, or similar “cloud drive,” and save the files there.
If the files are already external to your computer — such as on a Dropbox, Google Drive, OneDrive, or network drive — you can skip this step.
2. Additional Instructions for Macintosh.
If you can find your files using Finder, then follow the steps above.
If you can not find your files using Finder…
Click here for an FAQ on creating a folder you can locate using Finder
Once you create that folder, it may be necessary to open the existing files one at a time and then save them into that folder using “Files tab > Save As…”
You can click Files tab > Restore, and restore the most recent version of each file. They will go into your new default folder. You can change the name on each one to delete “_Restored” before they are saved.
If for some reason Restore does not work, another way to get to all your old files would be to go back to the original file location. To do that, click Files & Settings > Settings > Change Default Folder, as shown below.
Once all the files are all in a place you an access using Finder, close Family Law Software, and use Finder to drag the files to a place you will be able to access from your new computer. This can be a thumb drive, Dropbox, or Google Drive folder.
3. Write Down Your KeyCode.
You can find your key code on the old computer by clicking the Home tab > Getting Started screen, and looking at the bottom of the screen.
Write it down. (If you can not do this, it is OK. Keep going.)
3. Install the software on the new computer.
To install the software on the new hard drive, go to our web site, www.FamilyLawSoftware.com, click the Current Subscribers > Download Latest Version, and follow from there. Or just click here:
Click here to download the latest version
4. On your new computer, start Family Law Software and set the default folder.
Double-click the icon on your desktop.
During the installation of Family Law Software, you will be asked for the default folder.
If you are using the software on a network, specify the default folder to be the folder on the network you are currently using.
If you are using Dropbox, Google Drive, OneDrive or a similar cloud-based folder, specify that.
If you are not using a network folder, perhaps you would want to take this opportunity to do that.
If you are running the software on Macintosh, we recommend that you set a folder you can find in Finder, Dropbox, Google Drive or similar cloud-based folder.
Click here for an FAQ on creating a folder you can locate using Finder
Or, accept the default option, which is the Documents > Family Law Software folder on the local hard drive.
(You may change the default folder at any time, by clicking Home tab > System Info > Click here to change the default folder.)
The first time you start Family Law Software, you will be asked for your KeyCode.
If you have not written down your KeyCode, you may start the new software and click Files & Settings > KeyCode/Account > Download KeyCode.
If that does not work, try Files & Settings > KeyCode/Account > Request KeyCode. If that does not work, you may e-mail us or call us to request your KeyCode.
5. Move your existing files over.
If you have a network, or you are using Dropbox, Google Drive, OneDrive or a similar cloud-based folder, and the files are still there, there is nothing to do in this step.
Otherwise, if you backed up the files, drag them into your new folder on your new computer, using Windows “My Computer” for Windows or Finder for Macintosh. The files you want are those that end with “.fls”.
If you are storing client files in client folders, drag the client folders over to your new default folder.
6. That’s it.
You should be all set on your new computer.
If you have any questions, please do not hesitate to contact us.
.
Family Law Software has a standard “Uninstall” procedure, which works as follows:
1. Click the “Start” button on your Windows desktop.
2. Select “All Programs” and find Family Law Software.
3. Select “Family Law Software” then select “Uninstall Family Law Software.”
As an alternative…
1. Click the “Start” button.
2. Select “Control Panel.”
3. Select “Add or Remove Programs.”
4. Find “Family Law Software.”
5. Select “Family Law Software” then follow the directions to remove Family Law Software.
Please note that the uninstall will remove the program, but it will NOT remove the data files or the program folder.
If you wish to remove the data files and program folder:
1. Copy your data onto a floppy disk or another computer. On the Files & Settings > Open/Save/Send, at the top, you can see the folder where your files are stored.
2. Delete those files.
3. Delete the folder in which those files were stored.
4. Delete the Documents \ Family Law Software folder, if you have not already done so.
5. Delete the c:\Program Data\FLSPlan folder.
The PC version of Family Law Software does not run on phones, iPad, or Tablets.
Follow these steps:
1. Make sure your KeyCode file is named keycode.lst
2. Create a folder on the server for the file to reside in. You can create the folder in the same directory that the program installed in, or another folder as long as it is accessible to be read by Family Law Software when it starts up. Give the folder any name you like. “FLS Admin,” for example, is fine.
3. Place the keycode.lst file into the folder you created in step 2 above.
4. Create a plain text file (e.g., using Windows Notepad) called flsadmin.ini, with the following content (assuming you placed the keycode.lst file into the folder c:\temp):
[ADMIN]
AdminKeycodeFolder=c:\temp\
5. Copy this file to c:\program files (x86)\Flsplan\
6. Install the Family Law Software program to the server (unless you previously installed it).
7. Start Family Law Software and click Home tab > System Info > Click here to set System Administrator Options.
8. A dialog will open. Find the option for “Master KeyCode List.” Click “Browse,” and Navigate to the folder you just created. Click OK.
9. On your server, create a folder client files. This folder should be accessible to all users with full read/write permissions for all users. Name the folder anything you like. “Family Law Software Files,” for example, is fine.
10. Return to Family Law Software. On the Home tab > Sytem Info screen, click “Click here to specify Default Folder.” Navigate to, and select, the folder you just created.
11. To test: Click Files tab > New. Create a file and enter some data. Exit Family Law Software. Start Family Law Software agan, and click Files tab > Open. You should see the file. Open it. If your data is there, you are all set.
You, or your paralegal or assistant, may download the software here:
Click here to download Family Law Software
When the software first starts, it will ask for a name and KeyCode.
Enter your name and KeyCode — not that of the paralegal or assistant.
You can find your KeyCode at the top of the Files & Settings > Open/Save/Send screen in the software.
You should also make sure that every computer’s Family Law Software folder for storing client files is the same.
That way, you will be able to work on the same files.
For more information on storing files, click the links shown below:
Where can I store client files?
How can I access files from anywhere (the Cloud)?
To configure Family Law Software to work in the Citrix environment, you will want to adjust the software’s Administrative Settings:
There are two folders to set up:
1. A “working folder” for information identifying the attorneys; and
2. A “default folder” for client data.
Attorneys need full read/write access to each folder. We discuss each folder below:
1. Networking folder.
a. Create a folder on the drive where that you wish to store the information that will identify the attorneys. In Family Law Software, we call that the “working folder.” You can name it, for example, “Family Law Software Working.”
b. Download and install Family Law Software.
Click here to go to the download screen.
c. Open the software and click Files & Settings > Settings > System Administrator Options. You will see the screen shown in the image below
d. In the Administrator Settings dialog (shown below), enter the Working Folder in the section entitled “Central Server Configuration.”
e. Click the OK Button
f. You will see a confirming dialog. Click “OK.”
g. Your Working Folder is now set up.
2. Default Folder.
Create a folder on the server for client data. You might call it “Family Law Software Client Files.”. Be sure that users will have full read/write access to the folder.
Start Family Law Software, and click Files & Settings tab > Settings > Change Default Folder.
Navigate to the folder you created above.
3. KeyCode File
Next, you will need a file called “Keycode.lst.”
Get this file from Family Law Software. Request it from tech support (support@FamilyLawSoftware.com).
The KeyCode.lst file will identify each licensed user.
When you get this file, return to the Administrator Settings dialog (illustrated above). Enter a path for the KeyCode file under the heading “Master KeyCode List.” Typically, this path will be the the folder where the program is installed.
Then place the file in that folder.
At this point, you should be all set up.
Most likely, the program is currently running, or it is still in memory from an earlier time running or from an earlier attempt to install.
Here are the steps you can take to resolve the problem:
1. If the program is currently running, simply exit the program and then click “Retry” on the installation dialog. If you have already clicked “Abort” on the installation dialog, just try installing again at this point.
2. If that does not work, you can start Windows Task Manager, by right clicking in the Task Bar, and selecting Task Manager. Then find any or all of the Family Law Software, FLSPlan and FLSPro processes, and remove them from memory. (To remove them from memory, right-click the line where you see Family Law Software, FLSPlan or FLSPro, and click End Task.) Then go back and click “Retry” on the installation dialog. If you have already clicked “Abort” on the installation dialog, just try installing again at this point.
3. If that does not work, or you could not figure out Task Manager, the next thing to try is click “Abort” on the installation dialog, restart your computer, and download and install Family Law Software again.
4. If that does not work, it may be that you do not have the administrative permission to save information (“write”) on the hard drive. In that case, speak with the office administrator about what to do next. For example, you may be able to log in to the computer as an “Administrator,” which would allow you to install the software.
Most likely, this message is generated by your anti-virus software. We have seen this especially with the free programs like Avast, Panda, AVG and so on.
Just temporarily turn off the anti-virus software and start the program normally.
If you do not know how to turn off the anti-virus program, ask your IT person, check the anti-virus company’s web site, or call the anti-virus company’s tech support.
Typically, you are having this problem because of a corporate firewall.
Unfortuantely, if your corporation’s firewall is blocking e-mail from going out from Family Law Software, there is nothing we can do to get the e-mail to go out.
However, you do have an alternative.
Anything that we send from within the program, you can send as an attachment.
1. Documents.
First, print the document to a PDF, by clicking the PDF button at the top of the screen.
To send a PDF to a client or to another professional, go to your regular e-mail program, address an e-mail to the recipient, and simply attach the PDF.
Look for the PDF in your Family Law Software current folder. You will see what your current folder is at the top of the Files & Settings > Open/Save/Send screen in Family Law Software.
The PDF may be in a folder with the client’s name within the current folder.
2. Client data file.
Similar to PDF, you can attach the client data file to an e-mail.
The client data file will also probably be in your current folder, or in a folder with the client’s name within the current folder.
It has the exetnsion “.fls” at the end of the file name.
The recipient will only be able to open the Client Data file if he or she has Family Law Software (licensed, client, or trial edition).
First, check your spam folder.
If you do not find it, we can look try to look up your KeyCode for you. Do the following:
1. Start Family Law Software.
3. Click Files & Settings > KeyCode/Account > New KeyCode > Get Keycode.
5. If that does not work, contact us to ask.
This may be a permissions/security problem.
You may be able to fix it with the following steps:
1. Open File Explorer (called Windows Explorer in Windows 7 and earlier). You can do this by holding down the Windows key and pressing the letter “E.”
2. Navigate to c:\Program Files (x86)\FLSPlan. Do this by finding the folder icon labeled “Hard Drive C:” (or similar language) and double-clicking it. Then find the folder icon labeled “Program Files (x86)” and double-clicking that. Finally, find the folder icon labeld FLSPlan, and double-click that.
3. Find the file named FLSPlan.exe.
4. With your mouse, right-click that file.
5. A menu will pop up. Select “Run as Administrator.”
That may fix the problem.
If not, please contact technical support.
Click here to e-mail technical support
Thank you for subscribing to Family Law Software! Here is how to get going.
2. Run (double-click if necessary) the downloaded file, FLSPro.exe, to install the software on your computer. If you can not find the downloaded file to run in your browser window, press Ctrl+J in your browser. In several browsers this brings up a list of downloaded files. Run “FLSPro.exe.”
3. Double-click the icon on your desktop (Windows) or Applications folder (Mac) to start the software. (In the Mac, you can drag the icon from the Applications folder to the icon bar at the bottom. Then it will start from the icon bar.)
4. In Family Law Software, click Files & Settings > KeyCode / Account > New KeyCode.
5 .Fill in the name and KeyCode information exactly as sent to you in the e-mail you received from us. Dashes are required.
6. To get oriented, you may wish to view our training videos:
Click here to view training videos
On the videos page, find your state. Financial professionals from all states should click the link for financial professionals.
7. We invite you to sign up for a free online monthly Webinar series.
Click here to sign up for free Webinar.
Again, welcome to Family Law Software!
This is NOT a trojan. The identification by Malwarebytes is a “false positive.” Here are the steps to follow to let Malewarebytes know this::
1. Start Malwarebytes. Right-click the icon, and select Open Malwarebytes Anti-Malware.
2. Clear all checkboxes next to Debenu items.
3. Click “Next”
4. Select “Ignore Always.”
There is no virus in Family Law Software.
For a reason unknown to us, some anti-virus programs, including AVG, Avast, and a few other free anti-virus programs report Family Law Software as a threat, or the FLSPro.exe installer as a possible Trojan.
You can ignore these warnings.
Family Law Software is not a threat and does not have a virus.
If these warnings are preventing you from installing the software, we suggest that you turn off the anti-virus software during the installation process.
If you cannot do that, you can “whitelist” Family Law Software with your anti-virus software or firewall.
You want to indicate that the following are safe and permitted:
Files:
FLSPro.exe
FLSMac.dmg
Web pages:
/download_pro_product.html
Follow the steps below, and we will restore as much as possible.
1. Reinstall the Software.
Getting the software re-installed is the easy part. You can click here and download it:
Download latest version of Family Law Software
2. Enter your KeyCode.
If you do not know your KeyCode, you may request it here:
3. Restore your files.
This part is a bit more involved, and it may not work.
The software and client files are stored on a network in your office, in the cloud, or on your computer.
If you have an office network, they were probably stored in a folder on your office network. In that case, the files are probably all still there. All you have to do to point the program to that folder. To do that, click Files & Settings > Settings > Change Default Folder.
Similarly, if the files were in the cloud, with DropBox or Google Drive for PC for example, do the same thing and navigate to the drive in the cloud.
If you do not have a network, the files were probably saved on your hard drive in the folder My Documents > Family Law Software.
You should retrieve them from that folder in your office back-ups.
The files have the name you gave them, and then “.fls.”
You can use Windows “My Computer” or Macintosh Finder to drag the folders into the folder where you want them now.
If you saved the files only on the computer that crashed, and you have no back-ups, we are sorry to tell you that there is no way to recover them.
For the future, be sure you have backups!
If you get this message and you are a licensed subscriber, here are the things to try:
1. Re-enter your KeyCode.
You should have received your KeyCode from us by e-mail.
If you know your KeyCode, do the following:
1. Start Family Law Software.
2. Click Files & Settings tab > KeyCodes / Account > New KeyCode.
3. Enter your name and KeyCode with the dashes.
2. Find your KeyCode.
If your subscription is still current, but you don’t have your KeyCode, do the following:
1. Start Family Law Software.
2. Click Files & Settings > KeyCode / Account > Download KeyCode. We will try to put the KeyCode into your software for you.
3. If that does not work, click Files & Settings > KeyCode / Account > Request KeyCode. We will send the KeyCode to the e-mail address we have on file for you.
4. If that does not work, click here and request your KeyCode.
5. If that does not work, contact us to ask.
3. Renew your subscription.
Your subscription is keyed to your credit card expiration date. If your credit card has reached its expiration, you will need to give us the new expiration date.
For security reasons, we do not store credit card numbers. For that reason, just to be sure we have the right card, we will always ask for the entire card number.
We do not need the 3-digit code on the back of the card, however.
Click here to renew your subscription.
Click here for information on subscription cost and license terms.
Question: The training videos are not working for me.
Answer: The video files are located here:
Click here for training videos
If the training videos are not opening on your computer, try using a different browser.
That is, if you are using Firefox et al., try Google Chrome.
We have found that suggesting that people try a different browser seems to work and may be the fastest way to address the problem.
Macintosh-Specific questions
Here are the steps to remove Family Law Software from your Mac computer.
To remove the program but NOT the data, skip the last step.
1. If you are going to delete the data at the end, determine where your files are stored. You will see the location if you start Family Law Software, click Files & Settings, near the top, after the words, “The default folder is:….”
2. Close Family Law Software, if it is open.
3. Start Finder.
4. Click on Applications.
5. Drag the Family Law Software icon from your Applications folder to the Trash. The Trash should change its appearance and make a crunching noise.
6. Verify that the icon is no longer in the list in the Applications folder. If it is still there, drag it to the Trash again.
7. In Finder, slect the Go menu at the top of the screen. Hold down the option key on your keyboard, and you will see an option called Library.
8. Select that option. Then, under Application Support, drag Family Law Software into the Trash.
9. This will delete the program, but NOT the data. If you do want to delete the data, drag your data folder into the Trash. Typically, this will be the “Family Law Software” folder from the Documents folder. Before you do this, please back the files up somewhere, so you can access them later. We do NOT have access to files located on your Mac computer, so we will not be able to restore them for you.
Apple has dropped support for 32-bit software, which breaks support with Family Law Software for the Mac. Our consultants are working with Apple to attempt to resolve the problem, but it is not resolved yet. We do not have any guarantee that it will ever be resolved or any clear time frame for when it will be resolved, if it will. We think it is more likely than not that it will be resolved eventually, and we would offer a guess at a six-month time frame, but please understand that this is speculative at this point.
There are three known solutions to allow you to use FLS Mac on macOS Catalina. All three unfortunately have a cost: FLS Cloud ($59.95/month), Parallels w/ Windows ($79.99/year + Cost of Windows), Parallels w/ macOS Mojave ($79.99/ year).
WARNING: Family Law Software is in NO WAY affiliated with Parallels and does not provide support for the Parallels software
“
2. Close Family Law Software, if it is open.
3. Start Finder.
4. Click on Applications.
The first solution to use FLS on macOS 10.15 would be to upgrade to the of FLS and use the software online with Safari, Google Chrome, or Mozilla Firefox.
The next two solutions use a 3rd-party application called to run the FLS Mac software from a different operating system. Parallels allows you run alternative operating systems from within your default operating system. Parallels cost $79.99/year ($6.66/month) which will allow you to have all future versions or $99.99 for the current version only. Once installed, you can take full advantage of using other operating systems (Alternative macOS versions, Windows, Linux, or other).
1) Installing Parallels
5. Drag the Family Law Software icon from your Applications folder to the Trash. The Trash should change its appearance and make a crunching noise.
6. Verify that the icon is no longer in the list in the Applications folder. If it is still there, drag it to the Trash again.
7. In Finder, slect the Go menu at the top of the screen. Hold down the option key on your keyboard, and you will see an option called Library.
8. Select that option. Then, under Application Support, drag Family Law Software into the Trash.
9. This will delete the program, but NOT the data. If you do want to delete the data, drag your data folder into the Trash. Typically, this will be the “Family Law Software” folder from the Documents folder. Before you do this, please back the files up somewhere, so you can access them later. We do NOT have access to files located on your Mac computer, so we will not be able to restore them for you.
The steps to downloading the Macintosh version are as follows (you may wish to print these out):
1. Download. Click the “Accept and Download” button on the download screen.
Click here to go to the Macintosh download screen
2. Unzip. After the download completes, double-click the downloaded file “FLSMac.dmg” (or FLSMac (1).dmg, etc.). If you are using Safari, this will be in the top right-hand corner. For Chrome, this will be at the bottom left.
3. Minimize. After that runs, minimize your browser (click the yellow button in the corner).
4. Drag. You will see the Family Law Software icon and the Applications folder in a window. Drag the Family Law Software icon onto the Applications icon.
5. Dock. Go to Finder, open the Applications folder, and drag the Family Law Software icon to the Dock at the bottom of the screen. You only ever need to do this once.
6. Start. Start Family Law Software by clicking the icon in the Dock at the bottom of the screen.
You could conceivably get error messages along the way. Here are the ones we know of:
Click here if you get a message that Family Law Software is damaged.
Click here if you get a message that the identity of the developer could not be confirmed.
Please follow these steps, which we have found sometimes to be necessary, because the Macintosh’s download system does not always seem to be working correctly:
1. Delete Family Law Software. Drag the Family Law Software icon from your applications folder into the trash. If Family Law Software is in your dock at the bottom of the screen, also drag the icon from there into the trash. This will NOT affect your client files. Your client files will be untouched by this action.
2. Additional steps. Follow these additional steps to completely remove Family Law Software program (but not data files).
3. Restart your computer. Restart your computer. This resets the Macintosh’s download system, so the new file will replace the old one.
4. Download the latest Family Law Software. Download from our website, here:
Click here to go to the Download page
5. Minimize browser and drag icon. After the download completes, you need to minimize your browser (Safari, Chrome, Firefox, etc.), and drag the newly downloaded icon into the Applications folder.
6. Try a different browser. If it still is not working, try a different browser (Firefox, Safari, Chrome, etc.).
After the software is installed, you may drag the icon from the Applications folder to the Dock at the bottom of the screen.
The Catalina operating system on the Mac introduced a new security feature that requires the user to authorize any application’s access to files on the computer.
Cloud Edition questions
You may upload files from the Windows and Mac editions to the Cloud Edition and download files from the Cloud Edition to the Windows and Mac editions.
The easiest way to do that is from within the Cloud Edition.
To upload files from the desktop to the Cloud, you may do the following:
- Log in to the Cloud and click File Manager (top left).
- Click “Upload” (on the right).
- Navigate to the file on the desktop and click “OK.”
To download files from Cloud to desktop:
- Click File Manager (top left)
- On the line where the file is listed, click the three dots menu.
- Click Download.
You can also upload and download from within the desktop editions.
- Click Files & Settings > Open/Save.
- You will see buttons labeled Download, Upload, and sometimes Send Back.
- Read the help for each of those buttons for the appropriate action.
If you have many files, you must open them one at a time on your Windows or Mac desktop, and upload each in turn to the Cloud.
If you have uploaded a file to the Cloud or downloaded a file from the Cloud, you will end up with multiple versions of the file, one on the Windows or Mac desktop edition and one in the Cloud. Please be careful that you are always working in the latest version.
If you wish, you may delete the file from the Windows or Mac computer after you upload it to the Cloud (Files & Settings > Open/Save > Delete). This practice will assure that you have only one current version, and it will prevent you from entering some data in one file and other data in another file.
Family Law Software web data entry follows current best practices for secure communications, including the following:
- All data files are maintained on our Amazon S3 cloud storage servers.
- Access to the Amazon cloud storage servers is SSL protected. (SSL stands for “Secure Socket Layer,” and it is the industry standard protocol for secure communication between PC and server.)
- Every client file is password protected and accessible only with e-mail and password.
- Passwords must be of a secure nature (including both uppercase and lowercase letters, and numbers).
- When files are uploading to and downloading from the desktop software to Cloud storage, or, when saving and retrieving from the web server to Cloud storage, we use Transport Layer Security (TLS). This is the standard SSL and https with encryption certificates.
- Each client registers on our site and establishes his or her own password. This password is encrypted at the moment of creation and no one is ever able to view it. Passwords may be changed but not viewed by anyone (not even by the people at Family Law Software).
- Passwords may be changed only by someone who can log in to the client’s email (GMail, Yahoo, MSN, etc.).
- Every client data file is encrypted.
- We have removed from our data entry any fields asking for full social security number. We ask only for “last 4 digits.” Attorneys who file forms that require full SSN now have to write that information by hand on their forms.
- When a client file is transmitted to the professional, we make a copy of the file and store it in a location that is accessible only by that professional’s firm, with the same security parameters that apply to clients (SSL, encryption, password protection, and so on).
- Client data and user data are stored in separate locations on Amazon’s S3 server pool.
Here are the steps:
- Open the File Manager (top left button if in a case file).
- Click the three dots button on the line where the case is listed.
- Select “Email FLS Support.
The case will be sent along with a question you type.

There are many situations where synching would be a problem.
Here are some:
1. Two individuals could be editing different versions of the same file on the desktop. Which would we synch?
2. What would we do if a user deleted a file on the Cloud, should we delete it on the PC too?
3. What if the user is running an old PC version that has synching capability but the file is no longer compatible?
4. Users may be in a restricted environment, such as a coffee shop where email works but the Cloud does not.
5. Users may disconnect from the Internet or power off their PC in the middle of synching. That would corrupt data.
6. Users may work independently on the web and the PC. What would we do then?
Client Data Entry
Yes, they are on the Files & Settings > New Client > Paper client data sheets.
It is not possible to merge or combine two separate client files.
If the clients have already created them, you can do the following:
1. Start Family Law Software and open one of the files.
2. Minimize that window…
…get back to your desktop, and double-click Family Law Software again. This will start a second Family Law Software window.
3. Open the other client file.
4. Drag and resize the Windows so they are next to each other.
5. Go through the data entry screens, and copy and paste from the file with less data into the file with more data.
If the clients have not yet started work, it is possible to avoid creating two separate files.
Click here to see how to have two clients both enter data..
There is a way for two clients who do not live together to work on the same client data file using the Desktop (Windows or Mac) software.
(This is much easier in the Cloud software, where the parties just have to use the same e-mail and password, and not both work at the same time.)
Using the Desktop software, the first client enters her data first, then sends the file to the second client, who enters his data and sends it on to the professional.
The software was not really designed for this situation, and clients should not attempt it unless the second client in this process is comfortable with moving, copying, and renaming files on his or her computer (or can get someone who is comfortable to do it).
Here are the steps:
First Client
1. The first client downloads the desktop edition of the client software, available here: /download_client_edition.html
2. The first client enters his or her information.
3. The first client clicks the Transmit tab, then the link “If this does not work, click here.”
4. The first client enters the name and e-mail address of the second client (instead of the professional) and clicks “E-mail your file.”
If that does not work, the first client can simply send an e-mail to the second client, attaching the Family Law Software file. The Family Law Software file will be located in the My Documents > Family Law Software folder, and will have the first client’s last name + “.fls” as the file name.
If sending the file does not work on the Macintosh, and the first client can not find the file to attach, the first client can go back to the Client Edition and click Ctrl+A. This will bring up the “Save As…” dialog. Navigate to a folder that Finder can see, and save the file there.
Click here to see how to save to a folder Finder can see.
5. The second client has also installed the Desktop version of the Client Edition.
/download_client_edition.html
6. The second client starts the Desktop software and enters the first client’s name as the first party’s name (and no other data).
7. The second client exits the Desktop software.
8. Using Windows Explorer (or Macintosh finder), the second client copies the file from the first client into the folder Documents > Family Law Software. This should have the same name as the file that already exists there, and it should overwrite that file. If not, see the next item.
9. If the files do not have the same name, the second client should write down the name of the file he or she created (the first party’s last name and “.fls”), then delete that file, then rename the first client’s file to have the name that the second client’s file had. (To rename a file in Windows, right-click on the file and select Rename.)
10. The second client should start the Desktop Client Edition again. This time, the first client’s data file should open up.
11. The second client should continue. When the second client if finished, the second client should Transmit to the professional.
Although the software is currently not designed to accommodate file transfers from professional to client, it can be accomplished. The client needs to be comfortable with moving and renaming files and folders on his or her computer.
This will process work even if the client and professional have different computers (Windows versus Mac).
Here are the steps:
1. Client Software.
First, the client needs to have the Client Edition of Family Law Software.
If the client does not have the Client Software, he or she can download it here:
Click here for the Client Software
2. Sending the File.
The professional can click “Files & Settings > Save As…” to rename the file before sending it to the client.
The professional should then note the location of his Family Law Software folder.
Your Family Law Software folder is shown at the top of the Files & Settings > Open/Save/Send screen, as shown below.
The professional then can start an e-mail normally, then click the button for an attachment.
Navigate to your Family Law Software folder, and select the client’s file.
Send the e-mail to the client.
The client will receive the file as an attachment to the e-mail from the professional.
3. Client Opening the File
The client should open the e-mail and download the attached file to his or her Documents / Family Law Software folder.
The client software is designed only to work with a single file.
If the client has not already done so, the client should start the client software and enter his or her name, to cause that file to be created.
The client should then exit the software.
Using Windows Explorer, or Macintosh Finder, the client should go to the Documents > Family Law Software folder.
In that folder, the client will see both the file from the professional and the file with the client’s name that was just created.
The client should copy down on a piece of paper or document on the computer the name of the file that was just created.
The client should then rename the file that was just created to a different name.
The client should then rename the file sent by the professional to the original name of the file that was just created (and saved on paper or in a document).
The client can then start the Client Edition.
The file sent by the professional should open.
When the client is finished working, the client can transmit the file to the professional using the yellow Transmit tab at the top.
It depends whether you are using the Desktop software (Windows or Mac), or the Cloud.
Desktop Software
If you are using the Desktop software (Windows or Mac), here are the things you need to know:
1. You have to update your software in order to download Client files.
2. In the new software, there are two Download buttons, one for files started on or before February 7, and one for files started after February 7
3. If you want to send files back to clients who started their files on or before February 7 and transmitted to you, you have to re-register them first. (Registering is the process of generating an email, as you do for a new client.
4. If you want to send files back to clients who started their files on or before February 7 and did not transmit (because you “Took the file”), you do not have to re-register them first.
5. For files started after February 7, you do not have to wait for a client to Transmit. Click the “Download files started after Feb 7” button at any time.
6. For files started after February 7, the client will be able to continue working in their file after you download it. They will not be locked out. And you can then download it again and again, whenever you like.
7. After February 7, the client is never “locked out” of their file. If you Send Back a file, doing so will overwrite anything the client has done since you downloaded the file. Please be sure to coordinate with the client as to who is working in the file.
Cloud Edition
If you are using the Cloud Edition, here is what you need to know:
1. For files started after February 7, you and the client can both work in the same file. There is no more “Transmit” or “Send File Back.” This is the key improvement of this new release.
2. You can not both work in the same file at the same time. If one of you is working and the other logs on, the one who was working will be logged off.
3. For files transmitted on or before February 7, you use the Open button, as before.
4. If you want to have a file that the client can not access, simply save the file under a different name, using the Copy button.
5. For files started on or before February 7, if the client has not transmitted, the client can just log in and keep working.
6. For files started on or before February 7, if the client has already transmitted, and the client wants to keep working in the file:
a. The client should try to log in. The login will fail, but the attempt will set the client up in the new system.
b. You should Register the client again.
c. The client will get a fresh link.
d. The client will then be able to log in, and it will be as if the file was started after February 7.
7. For files started on or before February 7, if the client has already transmitted, and you have opened the file and made changes, you have to go to the Desktop software to “Send Back.” There is no longer a “Send Back” button in the Cloud version.
There are two ways that clients can coordinate to enter their data and get it to you.
1. Cloud Data Entry.
By far the easier approach is for both of them to use the Cloud Data Entry.
They just need to agree to use the same e-mail address and password.
The professional sends the “New Client” e-mail to one client, who creates the account and password.
That client then shares the log-in e-mail address and password with the other client.
The parties should coordinate so that they are not both using the software at the same time. If they try, the second party to log in will bump the first party off.
2. Desktop Software Data Entry.
The other possibility is that both spouses work in the desktop Client Edition software.
Click here to see how both clients can work in the desktop Client Edition software.
Please note that in either case, the parties will have the ability to change the numbers that were entered by the other party.
So they need to agree about who will be entering what.
For example, one party could enter her expenses and the asset and liability information.
And each party could enter his or her expenses.
.
If you are a professional using the software, you may request that your clients get the Client Edition for free.
There are two versions of the Client Edition available:
1. PC software.
2. Web Data Entry.
Both editions have the same data entry fields.
Once the PC software is downloaded, no Internet connection is necessary. The file may be sent to the professional, and the professional may send the file back to the client.
The Web Data Entry may be completed on any device, including an iPad or a phone. Once the Web Data Entry file is transmitted to the professional, however, the professional may not send the file back to the client.
To get the client started, click Files & Settings > Open/Save/Send > New Client.
This will generate an email to the client. The client will register online (even if the client is using the PC software). This online registration will facilitate the transmission of the file back to the professional.
The client will then be able to choose which method the client wishes to use (PC Software or Web Data Entry).
When the client is finished, the client will transmit the file to the professional.
The professional will then start his or her software, and click Files & Settings >Open/Save/Send > Download.
This FAQ concerns situations in which you are trying to enable a client to enter his or her data, and you used the Files & Settings > Open/Save/Send > New Client screen.
If you get an error message from the software, indicating that the e-mail could not be sent, it may be that our online database has not yet been updated with your information.
If you just signed up for Family Law Software, please wait an hour or two, and try again.
If you signed up before today, and the e-mail could not be sent, please check your Internet connection.
If you are connected, please ask your IT person to “whitelist” the web site FLSGo.com.
If the e-mail appears to have been successfully generated, but the client does not report receiving it. ask the client to check his or her spam filter.
If the e-mail is not in the client’s spam folder, please try sending the e-mail again, to make sure that you entered the client’s e-mail address correctly.
Finally, if all else fails, please contact technical support with your name and the e-mail address of the client. We will be able to send the e-mail invitation to the client from here.
If you are not able to send the e-mail, then the client should use the Client Software (not the Web Data Entry), and the client should send the file to you by e-mail (not through our server).
.
In the Client Edition, if the client is using a Macintosh computer, a KeyCode is required. That KeyCode is, in all capital letters,”CLIENT”.
If the client is using Windows, no KeyCode is required for the Client Edition.
If a KeyCode is required in a Windows Family Law Software program, perhaps the client downloaded the Professional Edition by mistake.
On a Windows computer, to uninstall the Professional Edition, the client should click the Windows Start button > All Programs > Family Law Software, > Uninstall Family Law Software.
The client edition may be downloaded here:
Click here to download the Client Edition
There are several possibilities, depending on what method the client was using to enter his or her information, and how he or she sent it to you.
The methods the client could be using are Web Data Entry, or Client Software. We will explore each one.
Using Web Data Entry
This is the online data entry. When the client clicks “Transmit,” the file will be moved to your folder on our server. You then click Files & Settings > Open/Save/Send > Download. If you do not see the data, there are several possible reasons:
1. The client did not actually click “Transmit.” Ask the client if he or she remembers clicking the “Transmit” button. There will be a pop-up message to the client saying that the data has been sent to you. If the client does not remember seeing that message, ask the client to log in again and Transmit the file.
2. Someone from the office already downloaded the file. Once the file is downloaded, we delete it from our server. If the file was transmitted, but you do not see it, ask around the office. Also, click the Open button in the software. Perhaps the file is there in your default folder.
Using Client Software
If your client is using the downloaded Client Software, and the client has sent the file to you, here are the reasons you might not have the file.
1. If the client used “E-mail file to your professional.” If you did not get the e-mail, it is possible that the file got tagged as spam and intercepted. This happens with some regularity, because the e-mail to you is being generated by our software, not by the client by hand. Ask the client to send the file to you “manually.” To do that, the client should follow these steps:
a. Address an e-mail to you, using the client’s regular e-mail software.
b. Attach the file, just the way the client would attach a Word or PDF document. If the client is using Windows, the file will be in My Documents > Family Law Software. Most likely, in the files list, it will have our icon next to the file name. The file name will be the client’s name.
c. Send the e-mail with the file attached to you.
When you get the e-mail, you should download it to your Family Law Software folder. You can find where this is by clicking, in the software, the Files & Settings tab. You will see the path to the folder at the top of the Open/Save/Send screen.
2. File sent through our Server, but e-mail not arrived. If the client used “Send File through our Server,” it is possible that the file was sent, but you did not get a confirming e-mail. Sometimes, the e-mail informing you was tagged as spam, or wound up in your trash folder.Just click Files & Settings > Open/Save/Send > Download. See if the file is there.
3. File sent through our Server, but already downloaded. If the client used “Send File through our Server,” it is also possible that the file was sent, but already downloaded by someone at your office. Once the file is downloaded, we delete it from our server. If the file was transmitted, but you do not see it, ask around the office.
1. You send the client an email from the Client Data > Open/Save/Send > New Client link.
2. The client receives an email asking him/her to register by clicking on a link in the email:
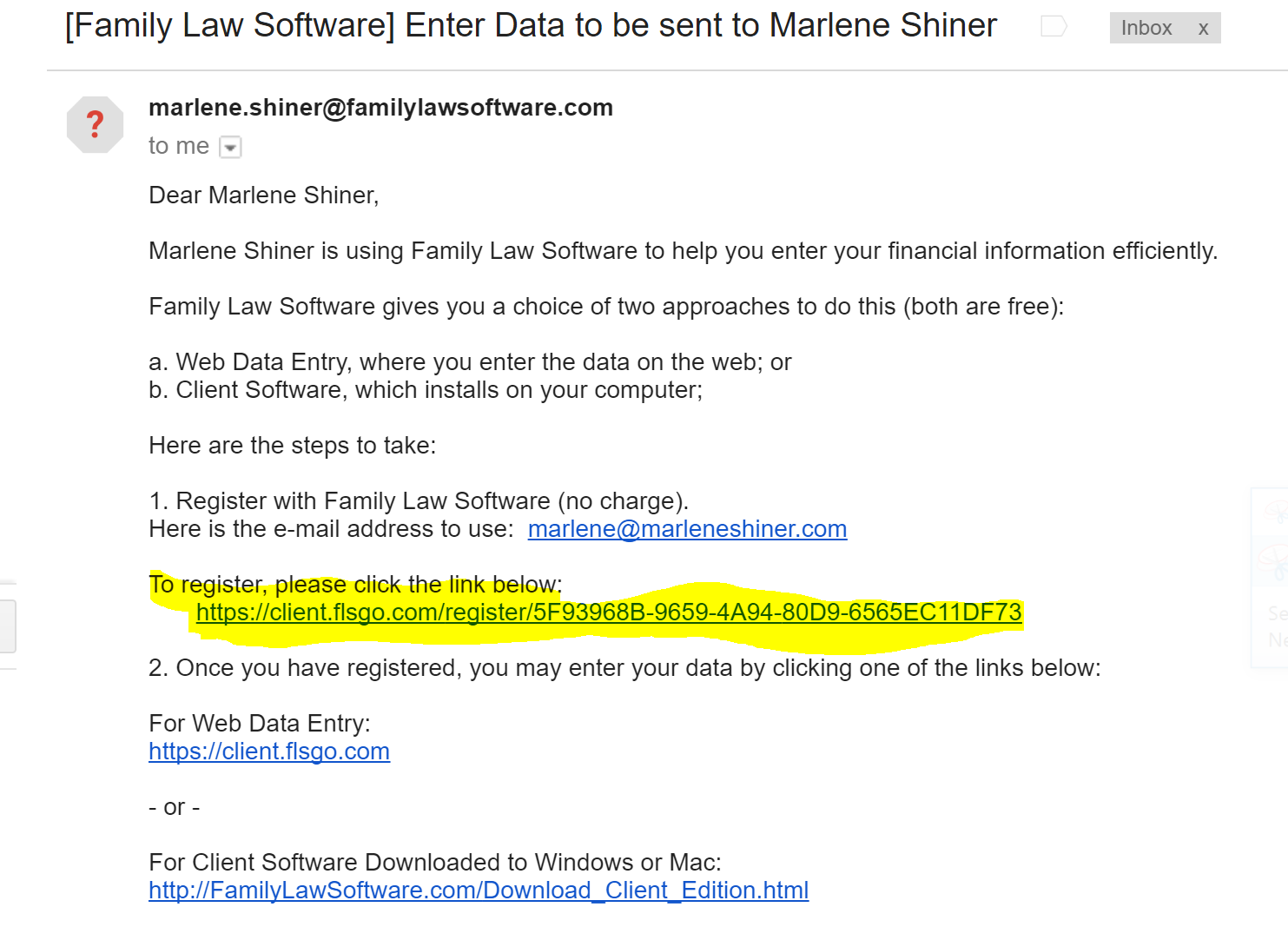
3. This screen comes up and the client enters his or her email and creates his or password:
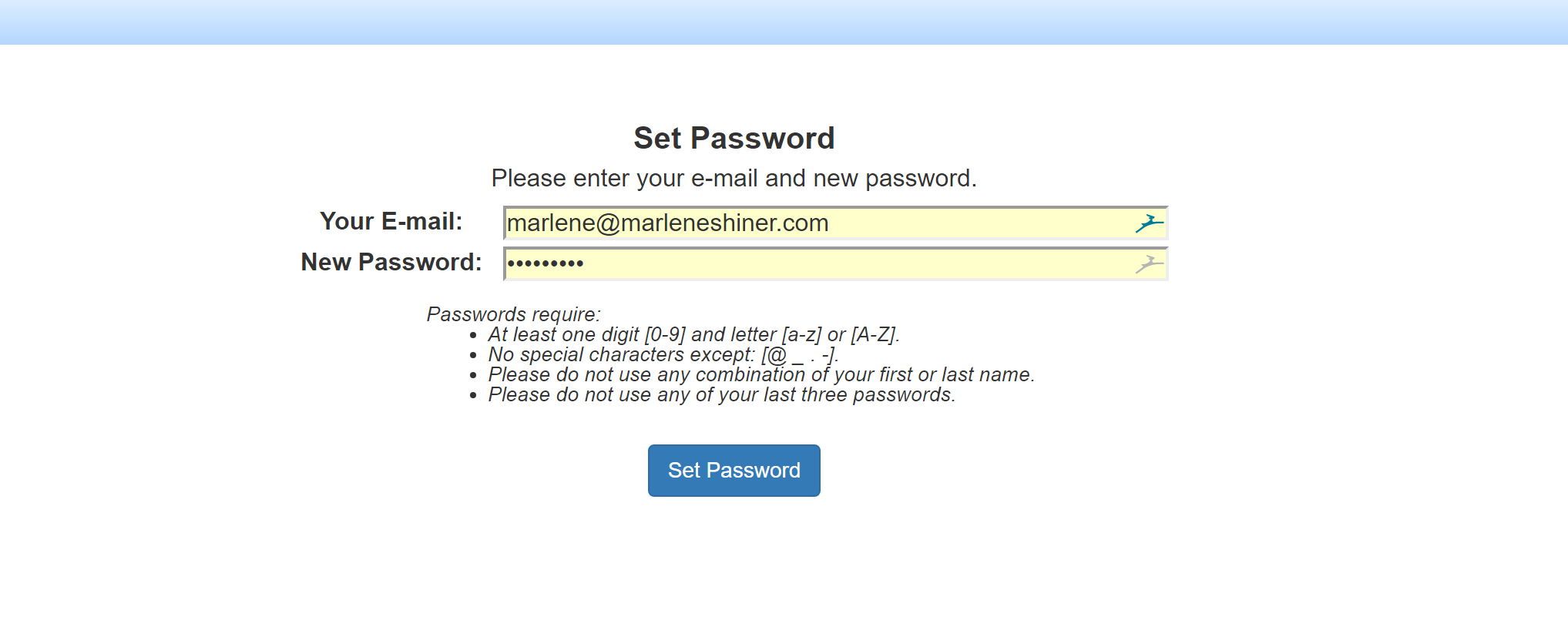
(The client may also set a new password clicking New Password.)
4. The client clicks “Set Password” and this screen comes up, asking the client to Log In:
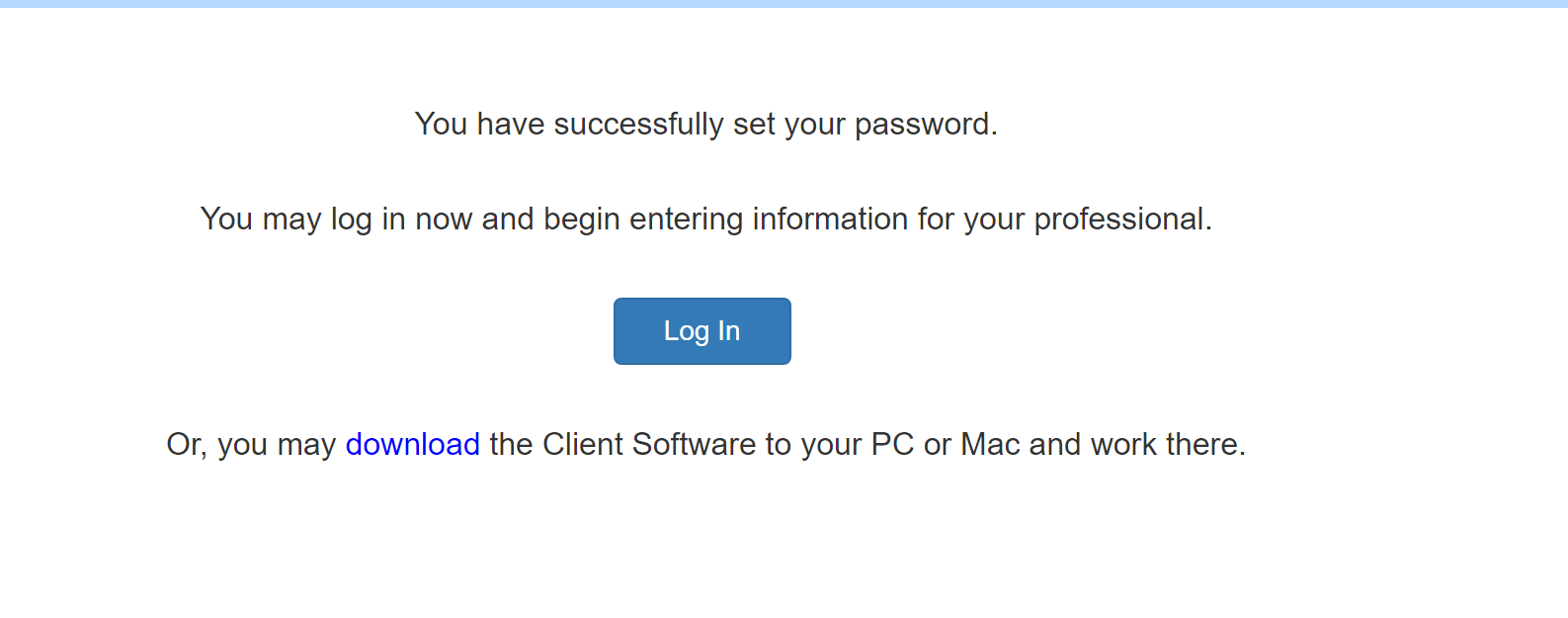
5. The client logs in again.
6. Once the client clicks Log In, this screen comes up, and the client begins entering data.
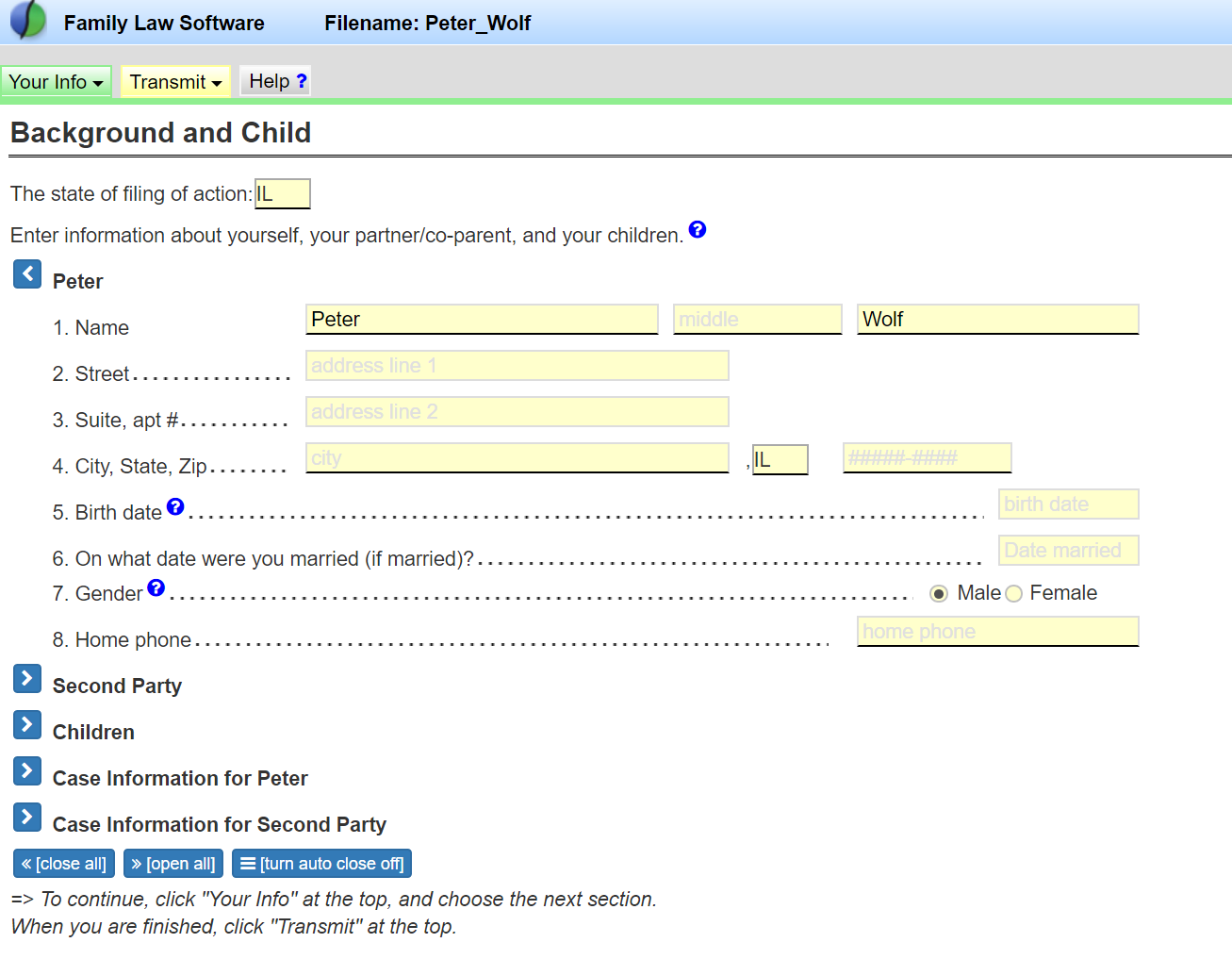
7. When the client is ready, the client clicks Send & Settings > Send File to Pro.
Storing and Sending Client Files
No, the KeyCode only unlocks the software. Once the software is unlocked, the user may open any file created with the software.
This becomes important in situations in which an employee leaves the firm.
If the employee has taken client files with him or her, the employee will be able to access them.
This is true even if we change your keycode.
It is the same as if your employee has taken Word, Excel, or PDF documents with him or her.
The employee can purchase his or her own Keycode to Family Law Software, just as the employee can purchase his or her own copy of Word, Excel, or Adobe Acrobat Reader.
Just as with Word, Excel, or Acrobat, once the software has been purchased, it may be used to open all documents created with the software.
There is no document-level password protection on Family Law Software documents.
In any event, it is not clear that document-level password protection would help in the case of an employee who leaves the firm, because the employee would likely know the password.
Another way to think about this is to be aware that the client files are stored on your computers, not on our server. As a result, we do not have any control over access to those files.
Here is one way to access your files from anywhere:
1. Get Dropbox, Google Drive for PC, Microsoft OneDrive (or a similar service). You would sign up at Dropbox.com, type Google Drive into Google, or search on OneDrive to get started. At this writing, these services are free for a certain amount of storage.
2. Install Family Law Software on computers in all your locations. To do that, get to each computer, go to our home page (www.FamilyLawSoftware.com), click the link to download the latest version, and follow the prompts.
3. On each computer, start Family Law Software, and click Files & Settings > Settings > Change Default Folder. In the dialog box that appears, navigate to your DropBox, Google Drive, or Microsoft OneDrive folder, as your default. Do this on each computer.
When you connect each computer to the Internet, it will synchronize your DropBox, Google Drive, or OneDrive, so changes you make to a file in one location will be downloaded to the next.
So there is nothing you have to do to keep all the computers in sync. It will happen automatically.
In the software, click the PDF button.
Whenever you print to PDF, you will see an option also to send the PDF by e-mail. just specify the email address of the recipient. If there are multiple recipients, separate each email address with a comma.
If a firewall prevents that from working, you can manually send the PDF as an attachment.
The PDF will be saved in your Family Law Software folder.
You can find the location of that folder by looking at the Files & Settings > Open/Save/Send screen, at the top.
Simply address an email to the recipient, and attach the PDF file.
The best way to send us a file is to click Files & Settings > Help/Support > Send us your file.
By default, identifying details will be stripped, and the file will be encrypted before sending.
You may check a box to specify that you do not want to strip identifying details.
You will be prompted to type your question.
If a firewall prevents you from sending the file to us this way, you may manually email us the file.
You can see the folder where the file is located by looking at Files & Settings > Open/Save/Send, at the top of that screen.
Go to your email program, address an email to us with your question, and navigate to that folder to attach the file.
You have several options to move files between computers.
1. Email.
You may use our built in ability to send files from one computer to another.
This is the fastest and easiest way to do it.
To do this, click Files & Settings > Open/Save/Send > Email. Specify your own e-mail address.
When you get to the computer where you want to receive the file, download the file into your Family Law Software folder. (The location of your Family Law Software folder is displayed at the top of the Files & Settings tab > Open/Save/Send screen.).
Then, click the Open button in Family Law Software, find the file, and open it.
2. Copy over a network.
If your laptop is on a network, and you are comfortable copying files from one computer to another, you can just copy the files from the folder where they are being stored to your laptop and back, by dragging them in Windows or using the Mac Finder.
3. Copy using a flash drive.
You may copy the data file onto a flash drive and carry the flash drive to the other computer.
Then copy from the flash drive into your Family Law Software folder on the destination computer.
The best way to send a file is to click Files & Settings > Open/Save/Send > Email.
If a firewall prevents you from sending the file this way, you may manually email the file.
You can see the folder where the file is located by looking at Files & Settings > Open/Save/Send, at the top of that screen.
Go to your email program, address an email to us with your question, and navigate to that folder to attach the file.
There are two approaches:
1. Send the file, and have the attorney download a trial version of the software, which is free.
2. Print what you need to a PDF and send the PDF.
.
To start a new Family Law Software file from within Smokeball, open the Smokeball matter and click the Family Law Software icon at the top of the matter menu bar.
That creates a Family Law Software file.
The file is going to be saved in the default Smokeball location for these files — which is actually a buried temp folder.
In that newly created Family Law Software file, you may click Open/Save/Send > Register Client, to send them the data entry link.
Now, the Family Law Software file will appear in your Smokeball matter > Documents area, but it is empty.
When you get email notification that the client has begun or completed their data entry, you may start Smokeball and re-open the Family Law Software file from within the Smokeball matter.
Then, download the client data file. Now, the Family Law Software file has changed: it has the client’s data.
If you want to enter the data yourself, you can skip the Register Client and Download steps, but just enter the data yourself (or have another member of your staff do it).
Next, in Family Law Software, click Open/Save/Send > Save As, so the file with data gets saved. If you do not want it saved in the buried temp folder, change the location to your Family Law Software folder. Also, add the date or a number — like 1,2,3 etc. — to the file name.
Then, click and drag, or import, the Family Law Software file you just saved to the Smokeball matter.
Now there will be multiple Family Law Software files in the Smokeball matter. That is why it is good to use an identifier like the date or sequential numbers when you Save As.
If you want to have Smokeball track all your work in the Family Law Software matter, you may repeat the Save As and Import steps every time you update or change the data in Family Law Software.
If you do not do a Save As, you may get an error message that Family Law Software can not save the file (owing to the temp folder location), so that will remind you.
Now, every time you would like to view the Family Law Software file, you know the most recent version is in my Smokeball matter, and the data will be there.
One advantage of keeping up the Smokeball / Family Law Software integration is that every time you open the Family Law Software file from within Smokeball, even the later saved ones, the autotimer feature kicks in, and the time you spend in Family Law Software gets logged for billing.
Also, any PDFs you save from a Family Law Software file will automatically go into the Smokeball matter. (Actually they are in that buried Temp folder but they will show up in your Smokeball matter.)
There are a few options for locating your client files.
Windows Computers:
1. In Family Law Software, click Files & Settings tab > Open. Look for your client’s file.
2. In Windows, click the Start button, then Computer. In the search box (shown below) Click on the Computer icon and in the search box type *.fls.
3. If you find a folder with files using Windows search, do the following:
a. In Family Law Software, click Files & Settings > Settings > System Info.
b. Click the link “Change Default Folder.”
c. Navigate to the folder you found in the step above.
Then, when you click Files & Settings > Open, you should see your files.
4. If you cannot find the file, and the file was created on the computer where you are sitting, you can try restoring from the software’s automatic backups. To do that Files & Settings tab > Open/Save/Send > Restore.
Macintosh Computers:
1. In Family Law Software, click Files & Settings > Open. Look for your client’s file.
2. If you do not see them, type Command + F on your Keyboard or Click Finder> File> Find. This will open the Search window.
3. Select This Mac at the top of the Find window. You may see the word “Kind” in the box that shows the words “File Extension” in the screenshot below. If so, click on “Kind” and select “File Extension” from the menu so that your screen matches what is shown in the screenshot below.
4. Type “.fls” in the “File Extension is” box, as shown below, and press your Enter key.
5. All Family Law Software data files on your computer will appear, as illustrated below.
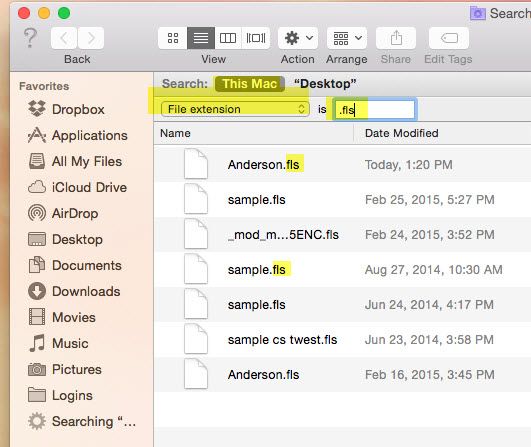
6. Back in Family Law Software, reset your default folder to point to this location. To do that, click Files & Settings > Settings > System Info > Change Default Folder. You will see this dialog:

Click “Change Default Folder,” and navigate to the folder where you found the Family Law Software files.
Then, when you click Files & Settings > Open/Save/Send > Open, you should see your files.
7. If you cannot find the file, and the file was created on the computer where you are sitting, you can try restoring from the software’s automatic backups. To do that Files & Settings > Open/Save/Send > Restore, as shown below.
The program stores information about the default folder and other customization information in a file called flsplan.ini, in the following location:
Documents\Family Law Software\Flsplan\_fls\exe\system\temp
If the computer can not write to this location, then it would not be able to store the default folder and other customization information.
Check write permissions to this location.
If you are running the program from a network, try installing and running locally from that PC.
You can choose where to store your Family Law Software client files.
When you first install the software, if you do not change the folder, they will be stored locally on the computer you are using, in the following folder:
Documents > Family Law Software
If the software will only be used on one computer in the office, you should not change this setting.
If the software will be used on multiple computers, you should designate a folder on your office network for Family Law Software.
To do that:
1. On your network, create a folder everyone can access for Family Law Software files. You can call it “Family Law Software.” If you are not comfortable creating this folder, this would be something to refer to your IT person.
2. In Family Law Software, click Files & Settings > Settings > Change Default Folder.
3. Navigate to the folder you created.
4. Select that folder and click “OK.”
5. Repeat on each computer in the office.
6. Move any client files that have already been created to this folder. You want files that have the extension “.fls”.
On the Files & Settings > Open/Save/Send screen of the software, you will see a list of recent files. Those links will not work for a while after you move the files, because the links will point to files that are no longer located where the software thinks they are.
There are also ways to store your documents on a computer connected to the Internet (“in the cloud”).
How can I access files from anywhere (the Cloud)?
Printing
You may change the footer with the Report Options dialog.
To open that dialog, click Files & Settings > Settings > Report Options.
You may make the footer have a larger font.
You mal also add two lines of a custom footer, which replaces some information in the existing footer.
You can change the name if the other professional is also a licensed Family Law Software subscriber.
Another licensed professional
1. Click Files & Settings > KeyCode/Account > Add User.
2. Enter the user’s name and KeyCode.
3. The name that you have specified will now print at the bottom of the printed page.
4. To switch back, click Files & Settings > KeyCode/Account > Select User.
Another professional who is not licensed
As you may know, we do not limit the number of computers on which the software may be installed.
So how do we prevent unlimited copying of the software?
What we do — and the only thing we do — to prevent unlimited copying, is to print the licensed subscriber’s name at the bottom of each page.
This is the only method we use to safeguard our intellecutal property, and so it can not be removed.
We thank you for your understanding.
To get your logo to print on a financial report, do the following:
WINDOWS:
1. Using Windows Paint, Adobe Photoshop, or other graphics software, create a logo with a width of not more than 600 pixels and a height of not more than 300 pixels, and save the file in “.bmp” format.If the file is currently in “.jpg,” “.png,” or another format, you can go to this page to have it converted:
Page to convert “.jpg” or “.png” to “.bmp.”
When you use this page, specify 600 pixels across, as shown below. Leave the other entries here blank.
2. Using Windows “My Computer,” move or copy the file to your Family Law Software default folder. You will see this if you click the Files & Settings tab > Settings, as shown below:
3. In Family Law Software, Files & Settings tab > Settings > Print and Report Options.
4. You will see the dialog box shown below:
5. Click the tab labled “Custom Cover.”
6. On that screen, note the location of your Family Law Software folder. It should be the same one you saw earlier.
7. Enter the name of your graphics file where it says “File Name.”
8. Check the box for “Include Graphics on Cover Page.”
9. Click “OK.”
MACINTOSH:
1. Create a logo with a width of not more than 600 pixels and a height of not more than 300 pixels, and save the file in “.bmp” format. If the file is currently in “.jpg,” “.png,” or another format, you can go to this page to have it converted:
Page to convert “.jpg” or “.png” to “.bmp.”
When you use this page, specify 600 pixels across, as shown below. Leave the other entries here blank.
2. Set your Family Law Software folder to be a folder to which you can navigate using the Finder.
How to set the folder to one you an see in Finder.
3. Drag the “.bmp” file you created into that default folder.
4. In Family Law Software, click Files & Settings tab > Settings > Print and Report Options.
5. You will see the dialog box shown below:
6. Click the tab labled “Custom Cover.”
7. Type the file name. For example: logo.bmp
8. Click OK.
Your firm’s logo graphic will now print on the cover page of your reports.
At the top and often the bottom of most reports, there is a link labeled “Click here to add a note.”
In addition, you may write general notes about the case using the Notes button in the lower left-hand corner of the screen, as shown below.
If you are printing reports on the Forms & Reports > More Reports > For Planners screen, you can then have the Notes button notes print at the beginning of the Financial tab reports, by setting the report options to do so.
To set the report options, go to Files & Settings > Settings > Print and Report Options.
Then specify that you want to add notes to the title page, by as shown below.
The general notes about the case you enter will then print on the third page of the Reports, after the cover page and identifying information page, but before the Table of Contents.
.
Question: Why are my footnotes not printing?
Answer:
There can be a several reasons why the footnotes are not printing.
1. Asset footnotes will print only with assets.
If the footnote is associated with a residence, business, insurance policy, vehicle, IRA/401(k), investment, or defined-benefit pension, then the footnote is considered an “asset” footnote and will print only with asset reports and asset sections of financial affidavits.
The asset reports include the Marital Property Division report, Marital and Separate property report, etc.
Asset footnotes will print only on the “assets and debts” section of state financial affidavits and disclosure statements (including the Case Information Statement in New Jersey, Net Worth Statement in New York, Sworn Financial Statement in Colorado, etc.).
Reports where these footnotes will not print include the Budget Report and the income sections of the state financial affidavits.
So, for example, if you wish to write a footnote about a mortgage, or business cash flow, or income from an investment, unfortunately, there is no way to do that currently in the software and have it appear on the Budget Report for income section of the financial affidavit.
The same is true of footnotes associated with Debts.
2. Checkbox within footnote.
There is a checkbox on each footnote to say “This is a reminder (do not print).” Find the line where you entered the footnote, click the [fn] link, and check that that check box is cleared.
3. Option to omit footnotes.
On some financial affidavits, on the View/Print screen, there is an option to omit footnotes. This may also appear on the “Form Info” screen. Be sure that that option is not selected.
Data Entry General Questions
We are not aware of any state in which there is a formula for this.
One approach would be the following:
1. Enter the parent parties’ incomes and the children.
2. Set custody with the first party, with the actual # of overnights that the 2nd party has assigned to 2nd party.
3. This would give the 2nd party’s child support obligation to 3rd party.
4. Now set custody of the children with the 2nd party, with the actual # of overnights that the 1st party has assigned to 1st party.
5. This would give the 1st party’s child support obligation to 3rd party.
We are sure that there are other ways to think about this situation, but this proposal is one of them.
In general, a party must live in a residence in order to claim the mortgage deduction for it.
For more information, see IRS publications 504 and 936. In Publication 936, search for the definition of “qualified home.”
An exception may apply if the title is in joint names and the payer is obligated to pay the mortgage.
Under the tax law, if a property is owned jointly, and the party who pays is obligated to do so, and the payment ceases with the death of the recipient, then any mortgage payment above 50% of the payment counts as an spousal support deduction to the payer and spousal support income to the other party.
The parties must otherwise qualify for spousal support payments between them. For example, this rule will not apply if they live in the same house when the payment is made, or the payment obligation does not cease upon the death of the recipient.
Also, the mortgage interest must be deducted 50% by each party, regardless of who pays the interest.
To take an example, suppose the property is titled jointly and Party A pays 100% of the mortgage, pursuant to an obligation to do so. Half the mortgage payment (100% – 50%) would count as an spousal support deduction to him and spousal support income to Party B or ex-spouse.
Also, Party A would claim half of the interest payment as a mortgage interest payment on the tax return, and Party B would claim the other half on Party B’s tax return.
To Party B, who did not actually make a payment, there would be taxable spousal support income, partially offset by a tax deduction of the mortgage interest.
The mortgage payer (Party A in our example) will usually be better off than before, because of the spousal support deduction.
The party who did not actually pay the mortgage (Party B in our example) will end up worse off, because of the spousal support income.
Under the law, this rule would apply in many cases where parties are getting divorced but still own the home in joint title. However, in practice, this rule is largely ignored. In practice, most of the time, the person who pays the mortgage simply claims the deduction.
The software gives you the option to do it either way. If you click “more info” on the real estate asset, and scroll to the place where you are entering mortgage information, then you can click “more info” again.
At the top of that page, you will see a checkbox to “have the mortgage interest for this property deductible per joint title.”
Check this box if the real estate property is held in joint title, and the exception described above applies, and you wish to have the letter of the law apply.
Unfortunately, we can not change the fonts or margins in Family Law Software documents.
This is because many of our documents require fitting in a specific way on an 8 1/2 x 11″ piece of paper.
For consistency, we have written all of our documents using a style to do that.
Each document is laid out with fixed spacing, based on the size of the fonts
This does not lend itself to re-sizing the document borders or re-wrapping the text.
For better or worse, we are not using a Word Processing or Web-based approach, where you can resize borders and the words will wrap to fit.
Our documents are specifically coded to fit 8 1/2″ x 11″ paper, with the Arial typeface we use.
Yes, you can.
1. Click Files & Settings > Settings > Assumptions.
3. Change the initials as illustrated below.
Yes. Click the link for options at the top of the Marital Property Division report screen, as shown below.
Then enter the new title, as shown below.
you can do a similar thing on the Marital and Separate Property report.
Please note that in community property states, these reports are called Community Property Division report and Community and Separate Property Report, respectively.
No. You can not import from any software into Family Law Software.
.
You can not specify a fixed-dollar reinvestment in specific investments.
Here is why:
The software is concerned with overall cash flows.
Any positive net cash flow in a given year will be put into the Accumulated Savings account.
The Accumulated Savings account is invested in a hypothetical diversified portfolio. You can see and change the allocation of that portfolio on the Assumptions screen (Files & Settings > Settings > Assumptions).
It would increase the complexity of the software to allow the specification of some amount of that net positive cash flow to go into specified accounts.
We would need data entries to specify the amount, and then there would have to be some way of specifying a priority order if there were not enough net positive cash flow to go around.
Then we would have to complicate the reports, the Accumulated Savings Report in particular, to explain what is happening.
We feel that, given the existing detail in the software’s attempts to capture real world cash flows, including tax effects, that the software is sufficiently complex as it stands.
And the Accumulated Savings report, in particular, is not the simplest already.
So we have resisted adding this additional level of complexity.
Yes, we can.
Conceptually, there is no difference between Social Security and a defined benefit pension.
Both are a stream of payments that may increase with inflation, begin at a certain age, and continue until the recipient dies.
Both may have annual increases. For Social Security, this is the annual inflation adjustment. For defined benefit pensions, this is the cost of living adjustment (COLA).
If you wanted to treat Social Security as a defined benefit pension, you would do the following:
1. Create a defined benefit pension for each party’s Social Security. Enter all the information requested, including the anticipated monthly payment. The retirement age would be the party’s age when the payments begin (which could be before or after “regular retirement”).
2. You would not make an entry on the Social Security income screen. (You might use the Social Security screen to project what the actual payment will be, if the person is retiring earlier or later than the regular retirement age. But you would then delete those entries.)
Why is this not the standard custom? Federal law and its interpretation by the US Supreme Court. The following discussion is excerpted from research provided by National Legal Research Group:
* * *
Under 42 U.S.C. 407(a), Social Security benefits are not subject to any form of attachment by creditors. Moreover, under 42 U.S.C. 1304, Congress reserves the right to amend the Social Security system at any point, even if vested rights are affected. In Fleming v. Nestor, 363 U.S. 603 (1960), relying upon these provisions, the United States Supreme Court held that the right to receive Social Security benefits generally does not constitute property. “To engraft upon the Social Security system a concept of ‘accrued property rights’ would deprive it of the flexibility and boldness in adjustment to everchanging conditions which it demands.” Id. at 610.
The Court has never directly considered whether federal law prevents state courts from treating Social Security benefits as marital property. It has held, however, that other federal benefits with similar antiassignment provisions cannot be so treated.
The overwhelming consensus holding of the state courts is that federal law preempts state community property and equitable distribution law and prevents direct division of Social Security benefits upon divorce.
* * *
Notwithstanding the legal situation, in our view, from a financial perspective, Social Security should be entered with the defined-benefit pension screen in all cases.
This is especially the case in situations where one party will be relying on Social Security and the other party has a defined benefit pension.
Currently, we calculate defined benefit pension valuations for single lives only.
Typically, the survivor piece is not worth all that much, because:
– It begins to run far in the future, at which point the discounting to the present is substantial; and
– It typically runs only for a few years, from the time the participant dies until the time the survivor dies; and
– If the participant is female and the survivor is male, the likelihood is that there will not be any survivor benefit at all, since on average women live longer than men.
One way you could roughly approximate the value of the survivorship pension is to create a second pension, as follows:
– Make the survivor be the owner of the second pension.
– Have the retirement age be the age the survivor will be when, according to your best guess, the participant will die.
– Set the various date entries so that the coverture fraction is 100% (that is, have the pension start date be after the marriage date, and select the first option, “cut-off date,” for “participant has to work until what date…”).
That will give you a rough guess, at least, as to the value of the survivor benefit.
You can try changing the “retirement age,” to see the impact of different dates that the survivor pension might begin paying on the value of the survivorship piece.
In a word, no, the software does not flag the contingency rule.
Some background:
If alimony is clearly “associated with a contingency” in the life of a child, that alimony may be recharacterized as child support.
The reason for this rule is to prevent people from deducting for tax purposes payments that effectively are child support (child support is not deductible).
Here is how the IRS expresses this rule:
Payments that would otherwise qualify as alimony are presumed to be reduced at a time clearly associated with the happening of a contingency relating to your child only in the following situations.
The payments are to be reduced not more than 6 months before or after the date the child will reach 18, 21, or local age of majority.
The payments are to be reduced on two or more occasions that occur not more than 1 year before or after a different one of your children reaches a certain age from 18 to 24. This certain age must be the same for each child, but need not be a whole number of years.
The “certain age” can include graduation, starting work, and other milestone events.
In a situation with a single child, this rule is not too difficult to apply.
But when there are a number of children, and possible events such as children graduating or starting work, the dates of which the software does not know, the permutations become too numerous for us to manage programmatically.
For this reason, the software does not attempt to flag these contingency events.
To do it yourself, here is what you need to do:
Get a calendar and mark all the dates of “significant events,” which include turning 18 or 21, graduating college, and starting a job.
Mark those dates for each child on your calendar.
Now, for each date, shade a 6-month window on either side.
Then, if spousal support payments stop or are reduced on any shaded date, the spousal support payments are subject to being recharacterized as child support.
That’s the first test.
Now the second test, which can only apply if there is more than one child.
Pick an age, say 18.
On your calendar, shade a region one year on either side of the first child’s 18th birthday.
Then shade a region on either side of the next child’s 18th birthday.
Repeat for each child.
If support is reduced once in the first region and again in the 2nd region, the payments are subject to being recharacterized as child support.
If not, you’re not done!
You have to repeat for every possible age, 18, 19, 20, 21, 18 1/2, 18 3/4, etc. If there is any age you can pick, where this exercise would show reductions in spousal support in your shaded regions, then the spousal support payments are subject to being recharacterized as child support.
If the difference is slight, it could be because Family Law Software updates its tax numbers immediately at the start of a new year, and some of these other programs take weeks or even months to do so.
If you are using DissoMaster, please click here.
For other products, please continue with this FAQ:
All of these other products generally give the right child support results. And, so far as we are aware, so does Family Law Software.
So, for more dramatic differences, the difference is usually because of a different data entry in the two products.
Here are the steps to take to determine where the difference lies:
1. Check for overrides.
Check each line of the Child Support Guideline Worksheet, looking for numbers that have been overridden. Overridden entries will appear in red.
An overridden entry indicates that a portion of the software’s calculation has been ignored, and the overridden entry substituted for what the software would calculate at that point.
You probably want to clear the override, so the software’s calculation can be used. To clear the override, click on the red entry, and then click the button that pops up.
See if this resolves the differences. If not, continue to step 2.
2. Check the tax calculation.
If your state has federal income taxes as a deduction for child support purposes, see if the two programs’ tax calculations are different.
In most of the cases where guideline numbers are different from different programs, the reason derives from different tax results.
a. Check Family Law Software’s federal income taxes, and state income taxes if they are used in the calculation you are examining. Compare to the other program’s tax numbers.
b. If they are different, go to the View/Edit Taxes screen in Family Law Software.
c. Check the View/Edit Taxes screen for overrides. As before, probably you would want to clear the override by clicking on the red number and then clicking the button that pops up.
Also, please be aware that, in every state where the tax calculation is a factor in child support except New Jersey (which uses a fixed table) or New York (which uses FICA and Medicare but not Federal Income Tax), the software uses “actual” taxes, not payroll deductions.
Click here to explain the distinction
Please be aware that taxes for guideline purposes may be different than those shown on the View/Edit Taxes screen.
d. Print out the other program’s tax calculation, and print the View/Edit Taxes report from Family Law Software.
e. Lay these next to each other and go line by line, comparing them.
f. Explore and reconcile any differences. If the taxes are different, you probably now understand the reason for the difference in guideline results. If you want to use the other program’s tax numbers in the Family Law Software guideline calculation, you can override the Family Law Software tax numbers with the other program’s number.
g. See if this resolves the differences. If not, continue to step 3.
3. Check each line of both programs’ guideline worksheets or Budget Reports.
a. If you have not identified the reason for the difference yet, print out both program’s child support guideline worksheets. If you are looking at net income general, not child support in particular, use the Budget Report from Family Law Software and the analogous report from the other program.
b. Set them side by side, and compare the print-outs line by line.
c. The first line that has a difference probably affects every line after that. So clear up that difference.
d. Then repeat the process, until there are no more differences.
We do not have any way of using a police or firefighter-specific life expectancy table.
Nor for a smoker.
Nor for a skydiver.
Nor for someone who is black, white, or Asian.
Nor for someone who has diabetes or heart disease.
Nor for someone who is known to be in particularly good health, or bad health.
In this respect, the pension valuations are a much worse guess then we theoretically could do.
What the pension valuation community has agreed to do is to use a single table for everybody.
This sacrifices accuracy, but it gains uniformity and the reduction of argument and debate.
Without this agreement, every pension would involve a determination of how significant was the risk, health, race, or whatever parameter applied.
Not to mention the challenge of creating a new table for every possible situation.
By default, the software will apply the same fraction of income as applies to the $150,000th dollar (the marginal rate).
To see other options, click Client Info > Child Support Data, scroll down to the section on Wages, and click the link for the “Worksheet for Incomes Over $150,000.”
On the Client Info > Child Support data entry screen, Immediately below the line where you enter the children’s names, there is a worksheet link for the Other Dependent Deduction.
Follow the line-by-line instructions there.
There are a couple of possibilities.
1. Household Income test.
Most likely, the recipient’s income is not high enough.
There are two tests to qualify for shared custody.
Number of overnights is the first test.
The second test is that the recipient’s income must be over a threshold. This is called the Household Income test.
You see both tests calculated. Immediately under where a child’s name is entered, there are several checkboxes. One of these checkboxes relates to shared custody. Click the “Worksheet” link on that line.
2. Average of Multiple Children.
Another possibility is that there are 104 overnights with one child, but fewer with another child.
The software averages the number of overnights with all children.
3. Possibility to Override.
Note that you may override the “Shared Custody” calculated checkbox, and the calculations will follow the overriden entry.
Appendix IX-H and Circular E are tables that give a rough approximation of what taxes will be.
The state of New Jersey started using these tables (Appendix IX-H and Circular E) when tax calculations were not available.
Today there is no good reason to continue using them. However, the state still does.
Our software gives a much better estimate of what taxes will be if you choose “Actual.”
On the other hand, because the state’s child support calculation uses the tables, if you need to be in synch with the state’s child support calculation, then pick one of the tables.
Because we think most people will want to be in synch with the state, we specify one of the tables. But please feel free to override and change to “Actual.”
As between the two table approaches, here is how we decide whether to use Appendix IX-H or Circular E. In making this choice, we are following common practice (this is not a matter of statute or rule):
Following New Jersey common practice, we select Appendix IX-H, unless any of the following is the case:
- The party is filing jointly or has a new spouse.
- The party is head of household.
- The party has any business or self-employment income.
- The party has any alimony income.
- The party’s adjusted gross income is greater than $3,600 per week.
- The party has paid any alimony for this or a prior relationship.
If any of the above situations applies, we select the Circular E method.
You can see the calculation for each method, as follows:
1. Go to the page where you enter child support information.
2. Scroll down to the Deductions section.
3. In that section click the link for the Taxes worksheet.
4. On that worksheet, click the links for each method.
You get allowances for the party and for each child. But New Jersey rules add other reasons for allowances as well.
These include, for Appendix IX-H:
- An additional allowance if the party is filing as head of household.
- An additional allowance if the party has a for new spouse (if any).
- An additional allowance for additional dependents.
- And additional allowance for low income.
You can see the calculation of number of allowances in detail if you do the following:
1. On the Client Info > Child Support screen, scroll to the Deductions section.
2. In that section, click the link for a worksheet on Taxes.
3. On that worksheet, click the links for Appendix IX-H or Circular E.
For additonal details, see Rule 5:6A Appendix. IX-B, Sole and Shared Worksheet Instructions for Line 2A- Withholding Taxes.
On the Client Info > Child Support screen where you enter the child support information, in the Deductions section, there is a link to a worksheet for gross income (line 1 of the guideline worksheet).
Click that link.
That screen shows how the income was computed for New Jersey child support purposes.
Here are some reasons the income may be different than you expected:
- Some items of income are excluded for child support purposes.
- If you entered income only on the screen on the Client Info > C. Income > CIS Income section, and not on the other income screens, that income will NOT carry to the child support calculation.
- On the other hand, if you used the Client Info > C. Income > Full Income section, then all of that income will carry to the child support calculation.
On the New Jersey Case Information Statement, you may make your income entries either of two ways:
1. CIS Income; or
2. Full Income
The CIS Income completes the CIS only.
The Full Income entries are used to calculate child support as well. They also carry to the other calculators and reports, including Alimony Needed, What If Analysis, and Budget Report.
You might ask why we do not carry from the CIS income page to those other reports.
The answer is that we calculate taxes on those other reports, and there is not enough detail on the CIS Income page to allow us to calculate taxes accurately.
If you are sure you are only doing the CIS, then CIS Income is faster.
If you want to calculate child support, show your client a detailed Budget Report, or use the tools for figuring alimony, or the What If analysis, then use the Full Income.
We show the present value as an asset and the payments as income. In doing this, we are NOT double-counting, any more than one is double counting to show a bond as an asset and the income from the bond as income.
You can think of a pension as being just like a bond. Both make a series of payments over a period of time. The only difference is that the payments for the bond are fixed, and the payments for the pension are currently uncertain. (Coming to think of it, bond payments are also uncertain, actually, as holders of debt from Greece, Detroit, and Puerto Rico, for example, have found out.)
But in both cases the anticipated stream of payments has a value today, and so both should be treated as assets.
The present value shows the value as of today. It is included in the asset reports. The payments show the retirement payments as they are made over time, and they are rightly recorded as income.
If, in spite of this truth, you wish for a pension value not to be included on the projected net worth report, there is an checkbox option on the “more info” page for the pension, which allows you to omit pension values from projected net worth reports.
You will note that the value of a pension as shown in the software tends to increase steadily from the present date to the date where pension payments begin. That’s because the pension has a higher value the closer the recipient is to the date payments begin.
Once payments begin, the value of the pension declines steadily. That’s because, with each passing year, there are fewer payments remaining in the future — reducing the pension’s asset value with each passing year.
In the software, the pension value declines at a steady rate. This is not the actual actuarial rate of decline, but it was too computationally intense to recalculate the actuarial value of the pension every year. So a steady decline approximates the actual decline in value.
: When a home is sold, the proceeds show up on the Net Worth and Summary Totals spreadsheets, but not in the Budget Report or cash flow spreadsheets. Otherwise, the large income number would distort the cash flow picture in the year of sale.
When you look at the Net Worth or Summary Totals spreadsheet, you will see an asset shifting from the Real Estate Property column into the Accumulated Savings column.
Also, of course, if there are federal taxes to be paid on the sale, they show up as federal taxes on the View/Edit Taxes report.
Real Estate proceeds flow into Accumulated Savings. Assets in the Accumulated Savings account are then automatically reinvested in a hypothetical diversified portfolio.
The income from that portfolio is taxed appropriately, and that portfolio appreciates at the rates specified.
You can see the allocation and rates of return on the Files & Settings > Settings > Assumptions screen.
The software does not allow you to specify more precisely where the proceeds are invested, in part because this would significantly add to the complexity of the data entries.
Sometimes a party purchases another property with the proceeds of the sale.
What you do is to enter a new Real Estate property, and, at the top of the Real Estate “more info” screen, answer “no” to the question as to whether a party owns the property and lives here now.
You enter the cost and mortgage for the new property.
The software calculates the downpayment as the difference between cost and mortgage.
The downpayment is pulled from the Accumulated Savings account.
Thus, the net proceeds from the sale are deposited into the Accumulated Savings account. And the downpayment for the new property is pulled out of the Accumulated Savings account.
And so the software automatically handles the cash flows when the proceeds of the original real estate property are used to purchase a new one.
You can see the details of these cash flows on the Accumulated Savings report on the Forms & Reports > More Reports > For Planners > Accumulated Savings.
First, we recommend that you only “worry” about dangling lines when you are doing the final Net Worth Statement. As long as you are working with drafts don’t worry about it.
As you edit and add and delete items and/or footnotes throughout the Net Worth Statement, the page breaking will keep changing. If you change page breaking in the draft, it may then become a problem later. So just wait until you are at that final stage.
The program tries hard to eliminate dangling lines, and most of the time it succeeds. The software’s pagination routine for the Net Worth Statement is actually very complex. It tries hard to keep all the lines of an asset on one page, for example. It also tries not to have pages that have just one or two lines on them, but sometimes we cannot avoid it.
If you see a dangling line, here are some things to try:
1. Try printing a PDF instead of a direct print. Sometimes these dangles will disappear in the PDF version.
2. Take a look at your footnotes. See if you can add another line or two to lengthen the note, or shorten the footnote, whichever gets you the result you need.
3. Close up sections. At the top of the data entry screens for Expenses, Gross Income, Assets, Liabiliaties, and Statements, there is a checkbox to start the section on a new page. You can clear that checkbox, and the next section will start immediately after the previous section. This will eliminate the almost-blank page at the end of the previous section.
4. You can “force” additional white space between sections.
a. On the screens where you enter Gross Income, Expenses, Assets or Liabilites, you will see after each section a link labeled [note].
b. If you want to add extra space below that section, click that link.
c. One line will appear. Then, click the blue “note” button at the end of that paragraph. When you do, it will give you one blank line.
d. If that is not enough white space to push things down enough, you then click “edit” at the end of the line. Then, you may add as many lines as you want by holding the control button and press the Enter key (as many times as you want). Once you have your lines, just hit one or two periods. What this will do is create white space that will push the next group of text further down the page.
With all these techniques, you should be able to control the page breaking sufficiently.
5. PDF to Word conversion.
If all else fails, you can get a PDF management program such as Solid Documents PDF-to-Word ($39 at this writing).
Then, you would do the following:
1. Print the Net Worth Statement to a PDF.
2. Use Solid Documents to convert it to a Word document.
3. Tighten up the line breaks in the Word document to fit it all on one page.
First, we recommend that you only “worry” about dangling lines when you are doing the final Sworn Financial Statement. As long as you are working with drafts don’t worry about it.
As you edit and add and delete items and/or footnotes throughout the SFS, the page breaking will keep changing. If you change page breaking in the draft, it may then become a problem later. So just wait until you are at that final stage.
The program tries hard to eliminate dangling lines, and most of the time it succeeds. But if you see a dangling line, here are some things to try.
1. On the View/Print SFS screen, there is an option to print with a larger margin at the top for filing with the court. If this might make sense in your situation, give that a try.
2. Try printing a PDF instead of a direct print. Sometimes these dangles will disappear in the PDF version.
3. Take a look at your footnotes. See if you can add another line or two to lengthen the note, or shorten the footnote, whichever gets you the result you need.
4. You can “force” additional white space between sections.
a. Click View/Print SFS, then select the form you want.
b. Scroll down, and click on any line that says, “Click here to add a note.”
c. One line will appear. Then, click the blue “note” button at the end of that paragraph. When you do, it will give you one blank line.
d. If that is not enough white space to push things down enough, you then click “edit” at the end of the line. Then, you may add as many lines as you want by holding the control button and press the Enter key (as many times as you want). Once you have your lines, just hit one or two periods. What this will do is create white space that will push the next group of text further down the page.
With all these techniques, you should be able to control the page breaking sufficiently.
5. PDF to Word conversion.
If all else fails, you can get a PDF management program such as Solid Documents PDF-to-Word ($39 at this writing).
Then, you would do the following:
1. Print the Net Worth Statement to a PDF.
2. Use Solid Documents to convert it to a Word document.
3. Tighten up the line breaks in the Word document to fit it all on one page.
For the child support guideline statute that is in effect as of July 1, 2017, shared custody is provided for explicitly, and the software will handle it automatically.
You just have to enter an equal number of overnights(182.5) for each party on the Key Support Data screen, on the line where you enter each child’s information.
The statute in effect through July 1, 2017, made no provision for shared custody.
Here is one approach that some attorneys used:
1. On the Key Support Data screen, specify each parent as custodial for at least one child.
2. On the Forms & Reports tab, on the Illinois guideline worksheet screen, specify (at the top) that you want to see both parents’ information displayed.
3. On the guideline worksheet screen, at line B, Statutory Percentage, enter the percentage appropriate to the number of children:
20% for one child.
28% for two children.
32% for three children.
40% for four children.
45% for five children.
50% for six or more children.
4. The software will show child support amounts for each parent, net the two numbers, and show the result at the bottom
Here are the steps to take:
1. Save the file under a different name. This will be a “what if” file.
2. In this file, indicate that the oldest child is not of an age to be eligible for child support, by clearing the “Eligible Age” box shown below:
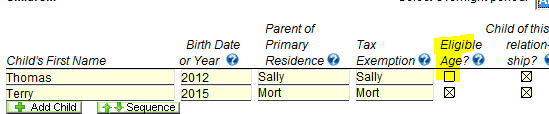
3. See what the “current” child support is. The result will be the modification calculated when that child ages out.
4. Repeat steps 2 and 3 for remaining children.
“Family Support” is a calculation that is popular in California.
It follows a California statute that allows people to designate payments from one spouse to another as “Family Support,” meaning an undifferentiated combination of child and spousal support.
The hope is that this all will be taxed as spousal support, but that may not happen. There are IRS rules that provide that payments will be treated as child support if they cease within a year of a signifcant date in a child’s life.
However, if you wish to figure out how much Family Support you need in order to result in the same after-tax cash as the regularly-calculated child support and spousal support amounts, you can do it very quickly in Family Law Software. (After-tax cash means gross income after taxes, but before most other expenses.)
Here is what you would do:
1. Set “actual” child and spousal support to be what you wish (e.g., the system-calculated amounts).
2. On the Projected After-Tax Cash Flow report, see what the recipient’s After-Tax Cash is for the first year.
3. Go to the Negotiate tab > Alimony Needed screen, and enter this amount as target #4, Target $/Year of After-Tax Cash. Also, check the box to use “unallocated” spousal support (this is the same thing as “Family Support.”)
The alimony amount calculated on the Alimony Needed screen will be the “Family Support” amount.
If you have IRA statements as of the date of the marriage, the separate property portion of an IRA typically is the value of the IRA at the date of the marriage.
That is, typically, both contributions that are made to the IRA during the marriage and all growth that occurs in the IRA during the marriage are treated as marital property.(*)
The software can subtract the value at the date of marriage from the current value to calculate the separate property portion.
Here is how to have the software do that subtraction.
1. On the “more info” screen of the IRA, click the link labeled “Value, division, and separate property….”
2. Scroll down a bit and you will see the section where you enter the separate property.
3. In that section, you will see a link to click to have the software calculate the separate property amount. Click that link and you will be taken to a screen where you can enter the relevant dollar amounts.
If you do not have a statement of the value of the IRA on the date of the marriage, you may estimate the separate property portion as the current value of the IRA multiplied by a coverture fraction. The coverture fraction would be calculated as: Number of days during the marriage / Number of days the IRA has been in existence. You would then enter that estimate directly as the separate property amount.
(*) In the unlikely event that no contributions are made to the IRA after the marriage, and the IRA is treated by the parties as separate property, then growth in the IRA during the marriage may be treated as separate property.
The treatment of growth in the IRA as marital or separate property is a matter of state law, so you should always consult the law in your state.
1. Click the link at the top to show just one party on your screen. 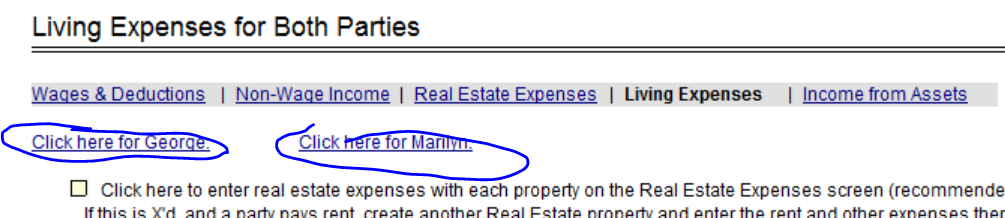
2. Scroll down to the item you want to rename, and click “more info.”
3. You will see the label, with an option to overwrite it.
Note that this will change the label only for that party.
If you want to change the label for both parties to be the same thing, you must do that for each party.
This gives you the flexibility to have a labeled item that applies only to one party.
How can I change the name of the FL-902c to “Amended” or “Interim” Family Law Financial Affidavit?
Question: Florida – How Can I change the name of the FL-902c to “Amended” or “Interim” Family Law Financial Affidavit?
Answer:
Click Client Info > Form Info, and override the title of the form there.
You can change the sequence in which assets and debts are listed.
Next to each asset class, there is a button, as illustrated below.:
Click that button, and a dialog box will pop up that allows you to change the sequence of the assets.
.
This is on Client Info > Background & Child screen.
This is simply the Budget Report, with specific options selected.
1. Go to Forms & Reports > Budget Report.
2. At the top of the screen, click the link for Budget Report Options.
3. Set the options as shown below.
4. Return to the Budget Report, and override the text at the top with your own header, as illustrated below..
5. Your Gross Income report is ready. Click PDF or Print to print it.
You can use any of three approaches, depending on the nature of the differences among the scenarios. The paragraphs below discuss each of these three approaches.
1. Key Decision Factors.
Are you interested in comparing different scenarios for the following key decision factors: child support, spousal support, key expense items, tax exemptions, filing status, or wages? If so, you can use Analysis & Negotiation tab > What If Analysis.
This feature allows you to compare different scenarios side by side. Be sure to click the link for options at the top of the screen. There are many options, including the ability to show either a snapshot of the current year, or projections for future years, and many levels of detail.
Also, be very mindful of the checkboxes at the top, asking about whether you want the current year to use actual or pro forma dates.
2. A Few Other Numbers.
If you want to change just one or two other numbers for each scenario, here’s what you an do:
a. Set up the first scenario.
b. Print the report(s).
c. Change the numbers.
d. Print the report(s) again.
To keep track of which report is which, you can write a different note at the top of each scenario, which you can add by clicking a link on the report labeled “Click here to add a note.”
3. More extensive variations.
For more extensive changes, you can create a new case for each scenario. To do that, save your file, then click Files & Settings > Open/Save/Send > Save As.
That will create a copy of your current file under a new name. If you do this, you must be careful to make any changes that should affect both files in both files.
There is a certain amount of computation involved in determining the monthly benefit for a military pension.
Click here for an overview of the military pension benefit.
Once the benefit has been determined, though, the military pension may be just like any other defined benefit pension.
Specifically, to the extent that the pension is a fixed amount (adjustable for cost-of-living) to be paid per month, starting on a specific date, and continuing for the life of the participant, a military pension is the same as any other pension.
The income will start showing up in the income stream in the year that the person reaches the age that you specified for retirement.
As with any pension, in order to have the income appear in the cash flow, you must allocate the pension to one party or the other, so the software knows who gets the income.
The property division of the pension (% of marital property being kept by a party) performs this allocation.
Put another way, the income flows to the parties in the same proportion as their ownership percentages in the pension.
The software is designed to handle real estate property that is partly rental income and partly personal use.
Here are some things to know:
Rental income.
1. Say “yes” to the yes/no question at the top of the Real Estate Details (“more info”) (“more info”) screen asking if this is a rental income property.
2. Enter rental income, if any. If none, enter zero.
Mortgage(s)
Part, but not all, of the mortgage will be allocable to the rental use, and the rest will be allocable to personal use.
You specify this in answer to the question about how much of the mortgage is allocable to the rental activity.
For example, if 60% of the property is rented out and 40% is personal space, you would specify that 60% of the mortgage would be allocable to the rental activity.
Rental expenses
There are two ways to enter rental expenses.
1. Direct entry of total. You can total them outside the software and enter the total on the rental expenses line in the Rental Property Information section.Or…
2. Enter line-by-line (shown below).
If you have checked this option, then you will also have an option to say that the expenses you enter are allocable to the rental income property. The checkbox for this option is located directly above the section where you enter the rental expenses, as shown below.
If you check this box to count these as Rental expenses, then 100% of the expenses you enter will count as being allocable to the rental income property. (The allocation between the parties will be as you specify on each line of the expense section.)
In the case where the property is partly rental and partly personal use, the best thing to do about expenses is this:
1. Do *not* check the box to allocate the line-by-line expenses to the rental property.
2. Outside the software, total the expenses that are allocable to the rental. Enter this total in the Rental Property Information section.
3. Enter just the expenses allocable to the personal use in the line-by-line expense section.
There are two kinds of employee stock purchase plans: qualified and non-qualified.
In qualified plans, the employee may purchase stock at a discount. When the employee sells the stock, some or all of the gain may be capital gain. Typically, some of the gain is also ordinary income.
In nonqualified plans, the same is true, but also the difference between the value of the stock when purchased and the purchase price is considered compensation income when the stock is purchased.
You can see more information about the tax treatment of employee stock purchase plans in IRS publication 525. Search on “employee stock purchase plans.”
Entering the purchase
At the time of purchase, for a qualified plan, you may enter the purchase amount as a write-in Living Expense.
Then, create a Cash & Investment entry for the stock. Click “more info,” and then View/Edit Value. Override each year’s entry to indicate the value that you anticipate the stock would have each year, considering both the acquisition cost and appreciation.
If this is a nonqualified plan, there will also be some taxable income at the time of purchase. Enter that as an override on the View/Edit Taxes report to increase the wage amount by the amount taxable in the year of purchase.
Entering the sale
In general, Family Law Software assumes that stock is not sold unless necessary for liquidation.
If the stock needs to be liquidated, see the year in which the stock is liquidated, and enter a tax basis for the asset which gives the appropriate tax amount for liquidation in that year. Family Law Software will treat all gain as capital gain. To the extent some of the gain is ordinary income, you may want to reduce the tax basis you enter so that the tax amount comes out correctly.
You can see the tax amount on the liquidations on the backup report entitled Financial Investment Liquidation.
There are expenses that you know will end at a time in the future. These include childcare, and also expenses that will end when a child leaves the home or becomes emancipated.
Enter the expense on the Living Expenses page (Client Info > Income & Expenses > Living Expenses).
Click more info on that line.
Enter an end year.
For a final partial year, you may override the expense in the final year, at the bottom of the page.
You may choose one of two approaches:
1. View/Edit Taxes. One approach is to figure out how much of that carryforward will be able to be deducted each year, then open the report labeled “View/Edit Taxes” and enter that amount as a negative amount in the row for capital gains and losses. The “View/Edit Taxes” report may be found on the Financial tab > Reports screen, or on the Lawyer Tab in the list of links on the left, towards the bottom.
2. Estimate Tax Benefit. Another approach is to take a guess as to what the after-tax impact of the capital loss will be, and simply enter the amount (i.e, the amount by which taxes will be decreased) as a positive number (representing the tax benefit as a gain in cash flow) in “Wage-Like Income,” in the relevant year or years. Since you have already factored in taxes, you would check the box to specify that it is non-taxable income.
There are partnership K-1s (Form 1165) which are different than S Corporation K-1s (Form 1120).
In both cases, typically, the most important numbers are on lines 1-3.
You can enter ordinary income and guaranteed payments as Business income, and specify the type of business as partnership or S Corp as appropriate.
You can enter rental income as a Real Estate property. Click “more info,, and specify at the top that the property is a rental income property.
Then scroll down and enter the rental income.
You can enter interest or dividend income on the Client Info > Income & Expenses > Wage-Like income lines labeled “Interest” and “Dividends.”
We might suggest ignoring any numbers that are really small. They will not affect any decisions the parties may make.
As for any other significant entries, you can use your judgment to figure out where things should go.
In any event, please be careful not to double enter any income. If income is reported on last year’s K-1, and you have income from the same activity in a cash flow report from the client’s accountant, please be sure to enter the income only once.
With respect to deferred compensation, you have two choices:
1. Income only.
Enter deferred compensation on the Client Info > Income & Expenses > Wage-Like Income screen.
If you wish, you may click “more info,” and override the amounts in the specific payout dates at the bottom of the screen with the payouts anticipated to occur in each payout year.
These will be taxed in the software as ordinary income.
If a different tax treatment applies, you may override the taxable income values on the View/Edit Taxes report, in each year, if necessary.
This approach will not show the deferred compensation as an asset.
2. Asset and Income.
It is a bit more complicated, but you can enter the deferred compensation as a “Cash & Investment” asset, showing no income and no appreciation.
Then on the “more info” screen, you can override the “View/Edit Annual Income” to show the payout years’ incomes.
And also override “View/Edit Annual Value” to show the declining remaining value at end-of-year. So if there were four payments of $50,000 each, the View/Edit Annual Value, after your overrides, might look like this:
2019: 200000
2020: 150000
2021: 100000
2022: 50000
2023: 0
The table above is showing the asset value at the end of that year after the payments — not the payments themselves.
The asset starts with a value of $200,000, which is the total of future anticipated payments.
As the payments are made, the value goes down.
So if there is a $50,000 payment in 2020, the asset value goes down from $200,000 at the end of 2019 to $150,000 at the end of 2020.
The payment of $50,000 in 2021 brings that asset value down another $50,000 by the end of 2021.
And so on, until the Deferred Compensation asset is worth $0.
You may enter the payments in nonwage income, as explained above, or by clicking the link to View/Edit Annual Income for the asset, and overriding the income amounts each year with the amount of payment being made.
Because Form 902b is so compressed, the regular footnotes do not print with that form.
In order to enter footnotes on Form 902b, click Forms & Reports, preview the 902b form, and click the [note] link on the line you want to footnote.
New York City uniquely levies an income tax. This is a tax on all income, not just on wages earned in the city.
Because this is an income tax, there is a different mechanism for entering it than the standard local tax.
You do NOT enter a local tax rate on the Wages > “more info” screen.
Instead, you check a box to specify that the New York City tax applies. This checkbox appears several places in the software, including:
- Client Info > Income & Expenses > Wages screen.
- On the State Taxes report. This report is found on the Forms & Reports tab > More Reports screen.
Once you check this box, the software will automatically calculate the New York City income tax.
There are two aspects to annuities, the income aspect and the asset aspect.
You can deal with each separately.
Income Aspect
You can reflect anticiated annuity income by entering it as a write-in line on Client Info > Income & Expense > Wage-Like Income.
Specify the year the annuity will start paying as the “Start Year.” (On “more info,” you may override the amount in the first year if it is a partial year.)
Typically, part of the income is taxable and part is not taxable.
If this is the case, you would make two entries, one for the taxable income stream, and another for the non-taxable income stream.
For the non-taxable income stream, you would “X” the box next to the dollar amount labeled “Non tax.”
Asset Aspect
You may also indicate that the annuity has a cash value by entering the value of the annuity as a Cash & Investment.
If the value will not be appreciating leave the appreciation column blank. Also, in the income column, specify there is no interest, dividend, or cash flow.
You may even indicate that the value will be depreciating, by entering a negative rate of appreciation.
If, however, you anticipate that the annuity will be appreciating, and that the appreciation will be distributed as ordinary income, then entering the Annuity as an IRA/401k would best capture the appreciation and tax situation.
Question: How can I enter Restricted Stock Units (RSU) into Family Law Software?
Answer: Restricted stock units are promises by the employer to grant specified numbers of shares of stock to the employee in the future.
Typically, restricted stock units are granted over time, following vesting periods.
A restricted stock unit (RSU) may be forfeited if the employee leaves the company, violates securities act rules, and for other reasons.
Below are two approaches to entering restricted stock units into Family Law Software.
1. Assuming stock will be sold when received.
If the stock will be sold when received, then you can simply enter the anticipated value of the restricted stock units as a write-in line on the Wage-Like Income screen.
Click “more info” and enter the value expected to be received each year.
The value of RSUs is taxed as ordinary income when received, so entering the value as wage-like income does the correct thing for tax purposes as well.
If each spouse is going to be receiving value from the RSUs, then you would enter the Wage-Like Income for each spouse.
2. Assuming the stock will be retained when received.
If the employee is going to keep the stock and you would like to show the value of the financial asset, you need to make two entries.
a. Stock received.
1. On the Client Info > Assets & Debts screen, add a Cash & Investment for the restricted stock units.
2. Click “more info.”
3. Click the link labeled “View/Edit annual value of this asset.”
4. Override the values each year with the accumulated value you think the stock will have each year. (Overridden entries will appear in red.)
5. Enter a rate of dividend return for the asset.
6. Enter a rate of appreciation for the asset, which will apply starting after the last year you have overridden (manually entered).
b. Income recognized.
1. Enter the income expected to be received each year as Client Info > Income & Expenses > Wage-Like Income on the line “New spouse inc. (taxes only).” The effect of this is to enter taxable income without cash flow. (Cash flow would flow through to Accumulated Savings, and thus double count the entry.)
Property Division Implications
You also want to be able to reflect the tax impact on the division of property.
This FAQ explains how:
Suppose a party is going to receive $5,000 per year in stock options for the next five years.
Here’s how you would enter that into the software:
1. Enter the options as a Cash & Investment line item. Estimate the value of the options today. (This is beyond the purview of the software.)
2. Click “more info” and scroll down to the lines “View/Edit annual value from this asset” and “View/Edit annual income from this asset.”
3. Click “View/Edit annual income from this asset,” and enter the $5,000 income from each grant for each of the next 5 years. (See below if the income is partially non-taxable or partially capital gains.)
4. Click “View/Edit annual value from this asset,” and override the entries to reflect the asset value at the end of each year (e.g., $20,000, $15,000, $10,000, $5,000, 0). (These numbers are too high, but that’s the ballpark.)
5. At the top level, set the tax category as “Interest,” so the grants will be taxable as ordinary income.
6. If a portion of the grant income will be tax-free or capital gains, create a second cash or investment asset; specify the tax category of that second asset appropriately, and override the income of that second asset, as you did above, with the tax-free or capital gain portions of income. You would also reduce the income of the first asset, so that the income of the two assets combined reflected the actual total income.
Using Family Law Software, you can quickly determine whether the tax consequences are better if they complete the divorce in the current year, versus being married at the end of the year, and by how much.
A bit of background: The Filing Status determination depends on the parties’ official marital status on December 31. So whether the parties complete their divorce by December 31 determines the filing statuses they may potentially claim.
Click Analysis & Negotiation > Best Filing Status.
Also, look at the magnitude of the difference. If it is small, then other factors should perhaps determine what the parties do. But if it is significant, then this analysis can be a determining factor in what the parties do — and an important value you bring to the process by figuring this out for them.
There are two ways to get the present value calculation:
(1) If you have already entered the parties’ income and expenses into the software; or
(2) If you have not.
We will describe each of these approaches.
1. If you have already entered the parties’ income and expenses.
Go to where you enter the spousal support amount. This loccation can be reached from a link at the bottom of the Client Info > Income & Expenses > Wage-Like Income page, as well as the bottom of the Client Info > Income & Expenses > Living Expenses page. Thee are links to a page where you can enter spousal support of the current relationship.
Right below where you enter that amount, you will see the present value. This number will update instantly as you change the amount or duration of spousal support.
This is an after-tax valuation. The software is using the marginal state and federal tax rates that it calculates, based on all of the other income and expenses that you have input. So if you are using this screen, it is important that both parties’ incomes and expenses have been input.
By default, the software uses a current 20-year treasury bill rate as the “safe rate,” the discount rate.
2. If you have not entered the case information into the software.
For another approach to this same calculation, click Analysis & Negotiation > More Spousal Tools > Spousal Support PV (Buyout).
On that screen, you will be able to override the software’s calculation of the marginal federal and state tax rates, and also you can enter alimony amounts right there, so you can jump right in without having used any other part of the software.
Click “more info” for the asset, and scroll down until you see the checkbox to specify that this is a children’s asset.
Check that box, and the asset will appear in the Children’s Assets section.
How can I get assets to show up on the correct place on the FL-142 (Schedule of Assets and Debts)?
To specify categories for the Disclosure Statement, click Lawyer tab > Assets & Debts.
1. For Cash & Investments, select the “Investment Type,”as shown below.
2. For Personal Items & Vehicles, select the “Asset Type,” as shown below..
3. For debts, specify the “Debt Type,” as shown below.
To specify categories for the Sworn Financial Statement, click Lawyer tab > Assets & Debts, and enter the “Investment Type” for Cash & Investment assets…
and the “Asset Type” for Personal Items.
If the health insurance is a payroll deduction, it will appear in Section 2, as shown below:
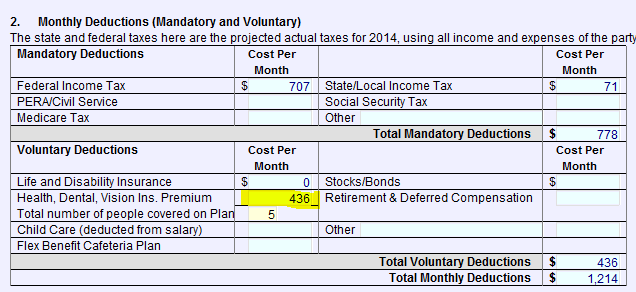
If it is NOT a payroll deduction, it will appear in section D of the personal expenses section of the SFS, as shown below:
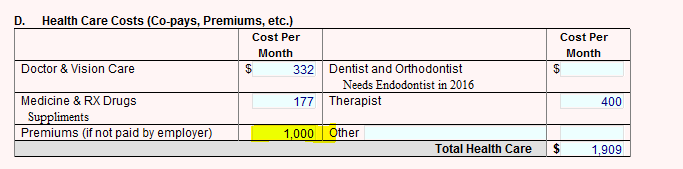
It is the Tax Category that tells the software which it is.
You will see the Tax Category next to the entry where you enter the health insurance.
There are two places in the software where this can happen:
1. Income & expenses >Wages & Deductions, as shown below:
2. Income & expenses >Living Expenses, as shown below:
Select “Medical” to have the item carry do Section D as a personal expense. Otherwise, the item will carry to the top of the SFS as a Voluntary deduction from wages.
When you get to that line, click the help button for further explanation as to which tax category has which effect.
One way to paste the report from the software into PowerPoint is to go through Excel, as follows:
1. Export to Excel.
2. In Excel, use your mouse to highlight the region you want to copy.
3. Press Ctrl-C, to copy the region.
4. Go to PowerPoint, open a new document page, and select Edit/Paste to paste the region into the new page in PowerPoint.
5. In PowerPoint, you may click on the region, and you will see little squares at the corners and along the edges. With your mouse, you may drag the little squares to resize and reshape the region.
You may want to stack two halves of the report on top of each other.
To copy a graph into PowerPoint, use the Windows Snipping tool, as follows:
1. Get the report you want on the screen.
2. Open the Windows snipping tool (Windows Start menu > Windows Accessories > Snipping Tool.)
3. Click “New” on the Snipping tool, click your mouse on one corner of the chart, hold the mouse button down and drag your mouse to the opposite corner, and release the mouse button.
4. Click Ctrl+C (to copy the image into a buffer).
5. Go to PowerPoint and open a document page and press Ctrl-V to a place that region into PowerPoint.
6. You may resize or reshape the region in PowerPoint.
In most states, the full value of each asset appears on each party’s financial affidavit.
In Connecticut, in some counties, the Financial Affidavit is used as an ersatz property division form, and only half the value appears on the financial affidavit.
That option is available in Family Law Software.
To set the Financial Affidavit up that way, select the option on the Form Info screen shown below:
You will see the 50% on the “Value of Your Interest” field.
A net operating loss carryforward is an anticipated tax deduction in excess of regular taxes calculated by Family Law Software.
If you want to focus on the income aspect, you can override the “Other income” line on View/Edit Taxes for each year in which the loss will be carried forward. Enter the amount of the NOL that will be used that year, as a negative number. Then you will be explicitly recognizing the impact of the NOL on income, through its impact on taxes.
If you want to focus on the fact that the anticpated income constitutes an asset, you can enter the estimated after-tax value of the NOL as a Cash & Investment Asset. You would specify the after-tax value as:
NOL * (1-tax rate),
…where tax rate is the marginal rate at which the loss will be deducted.
In that case, you would enter the basis to be the same as value, because you have already entered the after-tax value.
You might also want to click “more info,” then click “View/Edit annual value” and show the value as declining in each year in which a part of the NOL is used to reduce tax.
If you entered both the income aspect and the asset aspect, you would fully capture the effect of the NOL carryforward.
You can enter a note receivable, or an installment sale, as three investment assets.
You can label them:
1. Note receivable return of capital.
2. Note receivable interest income.
3. Note receivable capital gain.
Outside the software, figure the amortization of the note receivable or installment sale note, and the portion of each payment that is return of capital, interest income, and capital gain.
At the top level of each Cash & Investment entry, leave the value and incomes blank.
You will make all your entries by clicking to the “more info” screen, and then clicking the following links on that page:
View/edit annual value of this asset.
View/edit annual income from the asset.
1. “Return of capital portion” of income. Click “View/edit annual income from the asset,” and override the annual income from the investment with each year’s return of capital. Click “View/edit annual value of this asset,” and enter the declining value here, by overriding the value from the investment with each year’s value. At the top level, specify the tax category of this investment as “tax free.”
2. “Interest income” portion. Click “View/edit annual income from the asset,” and override the annual income from the investment with each year’s interest income. At the top level, specify the tax category as “interest income.”
3. “Capital gain” portion. Click “View/edit annual income from the asset,” and override the annual income from the investment with each year’s capital gain income. At the top level, specify the tax category as “capital gain.”
The sum of the cash flows from these entries will be the total cash flow from the note; the value will decline properly; and the tax results will be correct.
Caveat: If there are liquidations, this will not work, because the overrides will interfere with the software’s ability to liquidate the asset.
The Family Law Software Sworn Financial Statement has two versions: with details, and without.
You make the selection on the Form Info screen.
The version “without” details is the Official Sworn Financial Statement.
Mostly, people use the “unofficial” version (with details) for divorces. This version changes the formatting of the asset list to provide columns that show the current value, the nonmarital value and the net marital equity.
For post-dissolution cases and nonmarital cases (where there is no separate property) you should change the format to the “official” version, by going to the Form Info screen and specifying the version”without” details, by clearing the check box shown below.
The formatting of the asset section will then switch to the official Sworn Financial Statement form showing the full asset values.
Please keep in mind that the Colorado official form only shows assets for boxes A through E. If you have assets in any of the other categories, you will also print the second form, JDF111-SS to include the remaining assets.
We recommend that you always check the top box shown above, to print expense data with details.
Just specify that the separate property is given to the other party.
Then the situation is automatically reflected on the Marital Property Division screen.
Let us illustrate in a case that has only one asset.
It is a real estate property worth $500,000 (no mortgage, for simplicity), in which the wife has a $100,000 separate interest that she is giving to the husband.
1. Specify that the separate property is given to the other party.
On the “more info” screen, next to each asset, there will be a “more info” link, where you can specify separate property given to the other party. Here is an example from the Real Estate “more info” screen.
And here is the screen that appears. In this case, we specify that $100,000 — the wife’s full separate property interest — is being given to the husband.
2. Go to the Equitable Distribution (Marital Property Division) screen.
When you go to the Equitable Distribution (Marital Property Division) screen, you will see that the husband is treated as having received $100,000 of marital property and the wife is treated as having given up $100,000 of marital property, as shown below:
The situation is equalized by giving the wife extra — in this case $300,000 of the $400,000 of Marital Equity.
So just go ahead and use the Marital Property Division screen, and when you have equalized the distribution, the impact of the separate property given to the other spouse is automatically handled.
You can follow these steps to implement the alimony present value (lump sum) in a software scenario.
1. Save As.
Save the file under a new name for this scenario. Click Files tab > Save As.
2. Find the lump sum (present value) amount.
It is at the bottom of the “more info” screen for alimony (spousal support).
3. Specify the allocation of assets to reflect this.
If the payer has sufficient separate (“non-marital” or “non-community”) assets to cover the payment, you can specify that those assets are being given to the other party.
If the payer does not have sufficient separate (“non-marital” or “non-community”) assets to cover the payment, which is the usual case, you might want to specify this as a Property Settlement. You can find this on Financial tab > Property Settlement or Lawyer tab > Support/Alimony > Property Settlement.
After you have entered the payment terms, click the “Reimbursement” checkbox, because this should *not* count toward the marital property division.
4. Set the alimony amount to zero.
Because this lump sum payment is in lieu of alimony, you would set the alimony amount to zero.
You can follow these steps to prepare an interesting and compelling presentation:
1. Open the Sample Case.
We have a sample case in the software.
Click Files & Settings > Open/Save/Send > Sample File.
Save the file under a different name (Files & Settings > Open/Save/Send > Save As).
2. Prepare Your Cases.
Click the Client Info tab.
You can review the data, and modify it (for example, change the names and addresses and properties to fit locally).
You might want to create the following two cases:
- A younger couple with a real estate property and the mortgage. Let the wife (to be stereotypical) keep the real estate property, but show that she will not be able to afford it.
- An older couple with investment assets, retirement assets, and perhaps a defined benefit pension plan. Do a long-term projection that shows that the parties will (or will not) run out of assets.
You might find it easier to start from scratch to create these cases. Then you will know everything that is in there.
3. Print Reports and Screens
Then view the reports (Forms & Reports). And view the Negotiation screens (Analysis & Negotiation).
The following are typically some of the most appealing reports to present:
1. Case where less-monied spouse keeps the house and goes underwater:
- Marital Property Division: show that less-monied spouse keeps the house.
- Budget Report: shows that the less-monied spouse may be okay in the current year.
- Projected Net Income after Expenses and Taxes: shows the less-monied spouse’s net income going negative
- Projected Worth: shows the less monied spouse’s net worth eventually going negative.
2. Older couple, case where retirement funds are / are not enough:
- Property Statement: show all the assets before division.
- Marital Property division: shows the initial division.
- Summary Totals Spreadsheet: show assets being drawn down over time.
Other compelling screens on the Analysis & Negotiation tab, which it is really powerful to demonstrate live, include:
- Alimony PV (or Support PV)
- Best Exemptions
- Best Filing Status
- Alimony Needed. Show how much spousal support is needed to get the parties to a 50/50 division of cash after tax but before living expenses. Show how much spousal support is needed to get the recipient to a target level (dollar amount) of cash after tax but before living expenses.
- Property Division. Show how you can divide the assets between the parties by percents or dollars. Have the equalizaton payment showing. ( If you do not see this near the top of the screen, click the Options link at the top of the screen and check the box to show the equalization payment.)
4. Prepare presentation.
As you are making your presentation, here are some key points you might wish to make:
1. Detailed financial planning helps parties get to settlement sooner.
Detailed credible financial reports, combined with detailed credible tax calculations, enable the parties to accept the financial projections.
This ability to accept the financial results will help the parties get to agreement through several different avenues:
- Each spouse typically sees that the other spouse is not as well off as he or she imagined. This reduces bickering over the relative financial situations of the parties.
- Oftentimes, settlements are held up because one spouse feels financially insecure. A spouse who feels financially insecure, but who the financial projections show will be okay, can see that he or she will actually be okay, and agree to sign the agreement.
- Settlements may also be held up because the moneyed spouse refuses to provide the level of spousal support that will enable settlement. With credible detailed financial statements, a spouse who is being called upon to provide spousal support may understand that the projected level of spousal support is fair.
- With respect to property, the ability to see property values on a pretax and after-tax basis, and quickly to see alternatives, enables the parties to get to an agreement with respect to property significantly more quickly.
2. Smarter financial planning makes happier clients.
Sometimes, it may be the unfortunate duty of the professional team to deliver the advice that the standard of living is unsustainable.
It is much better that that advice be delivered at the time of the divorce, so that both parties can make the necessary adjustments.
Credible, thorough reports are essential to getting parties to accept this reality.
Otherwise, one or even both parties may find themselves in serious financial difficulty six months to a year later.
Those parties are the ones who will be most bitter about their representation. They are not going to be the ones recommending you.
On the other hand, parties who feel that they were presented with thorough, credible financial plans at the time of the divorce will be grateful and will be more likely to be recommending you to their peers.
When your attendees see this presentation, backed by these reports, they will usually be very impressed and interested.
First let’s explore the key reasons the results vary from DissoMaster. Then, if you would like to match DissoMaster(TM), we will show how to do that.
Why Child Support Results Vary from DissoMaster
Assuming the data has been entered the same, here is one reason the results may be different..
DissoMaster is Treating Health Insurance Differently.The chart below shows how to match DissoMaster health insurance to Family Law Software health insurance, for employees:
| Correct Tax Treatment | Family Law Software Tax Category | DissoMaster Data Entry Line | |
|---|---|---|---|
| Flexible spending account, cafeteria plan |
AGI deduction -and- FICA/Medicare deduction |
FSA, Flex, Caf, Etc. | Health insurance pre-tax wage ded |
| Other payroll deduction | AGI deduction only | Pay dedn-Not FSA, Flex |
No correct equivalent found. This is the most common type of health insurance deduction, but our exploration found that DissoMaster either deducts from AGI and FICA/Medicare, or treats the payment as an itemized deduction. Closest would be: Health insurance pre-tax wage ded |
| Not payroll deduction (fully out-of-pocket). | NO AGI deduction. Deductible as Itemized deduction. | Medical |
Health insurance wage deduction or Health Insurance paid by party |
If these options do not match, you can get different results.
For self-employed individuals, we believe that DissoMaster(TM) is using FICA in its calculation of Guideline Net Income, and we believe it should be using self-employment tax. The self-employment tax is actually quite complicated (you can follow it in detail on the “more info” link next to the Self-employment tax line on View/Edit Taxes), and it is not the same as FICA employer portion + FICA employee portion.
To demonstrate that DissoMaster is using FICA when it should be using self-employment tax, do the following:
1. Enter self-employment income, but no wage income, as shown below:
2. Now click F7 for the Reports tab, and click on the Formal Report.
3. Scroll to the bottom. Here is what you may see:
Total Taxes of $57,722 is the sum of State Income Tax ($13,673) + Federal Income Tax ($39,618) + FICA ($4,431). However, it should be the sum of State Income Tax + Federal Income Tax + Self-Employment tax.
This is because self-employed individuals pay self-employment tax, not FICA tax. As DissoMaster never gives a correct result for self-employed individuals who pay health insurance, it is not possible to match this in Family Law Software.
How to Synchronize Taxes with DissoMaster
If the data has been entered the same, the most likely reason for difference in child support results is different tax calculations.
If you really want to use DissoMaster’s (incorrect) tax calculations instead of Family Law Software’s (correct) tax calculations, but then use everything else from Family Law Software, do the following:
| 1. In DissoMaster, open the Formal Report. (From the top menu, Reports > DissoMaster report, then, in the Reports tab, along the right, Formal Report.) | ||
|
2. Find the entries for Federal, State and State Disability Insurance taxes, as shown below, and write them down for each party. Add the State and State Disability Insurance Taxes. |
||
|
3. Open Family Law Software. |
||
|
4. In Family Law Software, click Deductions > Support. |
||
|
5. On that screen, find the entries for Federal and State taxes, as shown below. |
||
|
6. Override the Family Law Software federal tax entry with that from DissoMaster. |
||
|
7. Override the Family Law Software state tax entry with the total of State Tax + SDI from DissoMaster. |
If you want to try to match the taxes, and you have an employee (not self-employed) who has no health insurance payments, or a flexible spending or cafeteria plan, you have a chance at matching DissoMaster without overrides.
First, if DissoMaster has not yet updated to current year taxes, you have to set Family Law Software back to the previous year. You can do that. In Family Law Software, from the list of links on the left, click “More Reports.”
On the “More Reports screen, scroll to the bottom and click the link for “Start Year, Rates and Assumptions.”
Scroll down to the Start Year, and enter the previous year.
Please note by using prior year taxes, we are generating the wrong result in both software programs.
The next step is to compare the tax calculations. If you now have the same tax results in both programs, you are done, and most likely you will have the same guideline results.
If you do not have the same tax results, you can try to figure out why.
Here’s how to compare the tax calcualtions in each program, line by line, to look for differences:
| 1. In DissoMaster, turn Spousal Support off. This is so you can see what the tax calculations would be without Spousal Support. These are the tax calculations that are used for child support purposes. To turn Spousal Support off, click the button shown below. | ||
|
2. In DissoMaster, Open the Reports tab by pressing F7 or clicking, on the top menu bar, Reports > DissoMaster Report. |
||
|
3. In DissoMaster, on the Reports tab, at the left, open the Formal Report |
||
|
4. In DissoMaster, set the numbers to show Annually, and click the bar for Tax Forms, as shown below. |
||
|
5. Print the 1040 tax report. |
||
|
6. In Family Law Software, click the link on the left for View/Edit Taxes. |
||
|
7. Print the Family Law Software tax report. |
||
| 8. Compare the two reports line by line and look for differences. If possible, trace those differences back to the corresponding data entries in the two programs. |
How to Synchronize Guideline Net Incomes With DissoMaster
Typically, matching DissoMaster taxes will bring the two programs into synch in terms of results.
If taxes are the same, but guideline net incomes are different, and you would like to try to figure out why, you can compare DissoMaster’s Formal Report to Family Law Software’s View/Print Guidelines > Worksheet.
Compare line by line. Where you see a difference, go back to the sources for each entry.
If there were overrides in either program, that might account for a difference..
If you do not want to figure out the reason for the differences, but you just want to use DissoMaster’s calculation of Guideline Net Incomes for the two parties, you can just take DissoMaster’s Guideline Net Income and pop it into Family Law Software.
This will use just the implementation of the guideline formula itself and should generate the same result in the two programs.
All of our tests so far have indicated that DissoMaster and Family Law Software have implemented the child support guideline formula the same way.
Here’s how to pop the DissoMaster Guideline Net Income into Family Law Software.
| 1. In DissoMaster, open the Reports tab and view the Formal Report (see the detailed instructions above). | ||
|
2. In DissoMaster, copy the bottom line of the Formal Report, labeled Net Guideline Income Before Support, as shown below. (Copy for both parties; only one party is shown below.) |
||
|
3. In Family Law Software, click View/Print Guideline > Worksheet, and scroll down to the line for Net Disposable Income, as shown below. |
||
|
4. Override the Family Law Software entries for both parties with the numbers you found in DissoMaster. |
The child support guideline result should now be the same. Again, if there were overrides in either program, that might account for any difference still remaining.
The Sale of Real Estate Report shows an estimated tax amount. But this is only a rough estimate, made by applying a marginal capital gains tax rate to the taxable gain. It will not reflect a situation where the gain causes a change in tax bracket, or the impact of the alternative minimum tax, or filing status, if any.
To get a more accurate estimate of the anticipated tax impact, do the following:
1. Specify that the property will *not* be sold. Then print the View/Edit Taxes Report.
2. Specify that the property will be sold. Then print the View/Edit Taxes Report again.
3. The difference between the two bottom-line tax numbers will be the tax impact of the sale.
One special note about New York: In New York state, and perhaps other states as well, there is a transfer tax of 1%. This is not reflected in the software. What you can do is to manually override the city tax (or state tax in other states) for that year.
The next question is how to reflect the sale on an after-tax basis in the division of marital property.
The best thing to do is to reflect all assets on an after-tax basis, using the report for marital property division after tax.
This can be found on Analysis & Negotiaon > Property After-Tax.
Now that you have calculated the tax impact of the sale (the difference in the two bottom line numbers on View/Edit Taxes), do the following:
1. Calculate the percent paid in tax. This is:
(tax impact of sale) / (party’s marital equity in the property).
On the Marital Property Division on an After-tax Basis report, one party’s marital equity is column (a) * column (b), that is, total equity * party’s percent of ownership. The other party’s marital equity is column (a) * column (e). If both parties have ownership, calculate the marital equity for each party.
2. Enter this percent paid in tax in columns (c) and (f), as appropriate. Override the number that is there, if your number is different.
3. Check the percents paid in tax for the remaining assets. Click the link at the top of the screen labeled “Detailed explanations of % paid in tax for [party name].” Check the computation of % paid in tax for each asset. Use your own number if it is different than the one the software calculates.
4. Now, you can vary the percents of ownership of the assets (columns (b) and (e) and the overall after-tax equitable distribution, at the top of the screen, will update as you do so.
Here are the steps to work on a file in a different state. You may be in New York and have a situation where the action is occurring in Connecticut, for example.
Here are the steps to switch the state of action (which is used for the child support calculation) to Connecticut.
1. Open a file. It can be a new file or an existing file.
2. Click Files & Settings > Open / Save Send.
3. Click the “State” button, as shown below.
4. Select the state where the action is being filed (Connecticut, in our example).
This will change the state where the action is being filed, which determines which child support guideline is used.
Changing a state will also set both parties’ states for state income tax purposes to the new state.
If you want to change a party’s state for state income tax purposes to something other than the new state, go to the Client Info >Background & Child screen, and change it there.
As you will see, each party’s state for state income tax purposes is set individually.
So if you have one party living in New York and another party living in Connecticut, you would set one party’s state for state income tax purposes to be New York, and the other party’s state for state income tax purposes to be Connecticut.
Again, you do this on the Client Info >Background & Child screen.
Question: How can I preview how the financial affidavit will look?
Answer:
How can I preview how the financial affidavit will look?
Click the Forms & Reports tab.
Then, click the link for your state’s financial affidavit.
In some states, you will see the financial affidavit.
In the other states, you will see a page with links for each page. Click those links.
(Note that the financial affidavit goes by different names in different states: Disclosure Statement (California and Colorado), Net Worth Statement (New York), Case Information Statement (New Jersey), and Inventory (Pennsylvania).)
Print the entire Worth Statement to a PDF, and then print the PDF. In the print dialog that pops up, you may specify specific pages, as shown below.
The best way to reflect the implications is to use the “Property After Tax” worksheet.
This can be found on the Negotiate tab > Property After Tax or on Lawyer tab > More Reports > Marital Property Division on an After tax Basis.
When you use this worksheet, please read all of the help available on the screen.
The main thing of which to be aware is that the “Percent Paid in Tax” is not a marginal tax rate.
Percent Paid in Tax = (Total anticipated tax paid / Total value of the property).
Thus Percent Paid in Tax is an “average” or “effective” tax rate, not a marginal rate.
Here is an example. Suppose there is stock with a basis of $800 and a value of $1,000. This is a straightforward stock sale, taxed at a 15% capital gains rate.
The tax would be 15% of ($1,000 – $800) = 15% of $200 = $30.
The “Percent Paid in Tax” = $30/$1,000 = 3%.
This is very different than the marginal rate of 15%.
The good things about using “Percent Paid in Tax” are:
1. It works for all assets; and
2. You can straightforwardly multiply (1 – Percent Paid in Tax) * Party’s Ownership Share to get after-tax value.
For an RSU, non-qualified option, qualified option, ISO, or any other special equity, you would calculate (guesstimate, actually) the “percent paid in tax” outside the software and override that entry for that item on this worksheet.
Here is how to represent an 401(k) loan repayment.
1. Enter the 401(k) balance as the current balance (as reduced by the loan).
2. Add a footnote to indicate that there is a loan outstanding from the 401(k).
3. Enter the repayments as nondeductible contributions to the 401(k). To do this, go to the “more info” screen, select “Contributions and Distributions, and click the link to “View/Edit Annual Retirement Contributions.” Make your entries under the heading “Nondeductible Contributions.”
Change the Start Year.
To do that, click Files & Settings > Settings > Assumptions, and change the Start Year.
The software can calculate taxes accurately for prior years back through the year 2000.
If the child support rules have changed, the software may not have retained the earlier rules, however.
This answer assumes that you have elected to enter expenses with each Real Estate property.
1. Create a new Real Estate property for the rental.
2. Leave the value and mortgage blank, and click “more info.”
3. Enter the expenses (including rent).
4. Be sure that the relevant party is marked as paying 100% of the expenses (or whatever % applies).
5. Scroll to the bottom and check the box to have the rental NOT listed as an asset.
Suppose you have a pool of assets that you have designated as children’s assets. They may be in a 529 Plan, or not.
You can enter them as either”Cash and Investment” assets, or as “IRA/401k” assets.
The advantage of entering it as an IRA/401k is that you can enter annual contributions, and the software will track the growth in value of the account.
If you enter the account as an IRA/401k account, be sure to check the box, located near the annual investment amount, to indicate that this is a non-deductible expense.
Once you create the account in the software, you have two options:
1. Include Children’s Assets With Parent Assets.
This lets you enter the full value of the college tuitions and have the software draw down children’s assets to meet the expense.
You may want to assure that these assets are liquidated first to meet the expense.
Here is how to do this:
You will notice a link labeled “click here to change the order of the investments,” at the bottom of the Cash & Investments screen. (There is a similar link on the IRA/401k screen.)
You may click that link and sequence the assets in any sequence you wish. Specifically, you may move the children’s assets to the top.
In this situation, you would *not* designate the asset as a “child’s asset,” so that the program *will* liquidate it to cover the college expenses.
Then you would enter the full cost of college as a major expense.
The software will liquidate the assets designated as children’s assets first, before moving on to liquidating other assets.
This approach works best when the only liquidation is for paying college expenses.
One drawback of this approach is that you are then forced to allocate the children’s assets between the parties.
If all assets are allocated 50/50, you can allocate the children’s assets the same way and there will not be any distortion.
2. Segregate Children’s Assets.
This second option is simpler.
You designate the children’s assets as “children’s assets.” (You do that by clicking a check-box to that effect on the “more info” screen for each child’s “Cash And Investment” or “IRA/401k” asset.)
When you enter the amount of the major expense, you enter only the net expense — after the amount that will be covered by the children’s assets.
To take a simple example, if tuition will be $100,000, and you think the children’s assets will cover $20,000 of that, then you enter the major expense as being $80,000.
You then footnote the children’s assets to say that they will be used for college, and you footnote the major expense to say that this is the amount remaining after children’s assets have been used.
This approach is cleaner, but you have to calculate the net college cost requirement.
Let’s illustrate this with an example.
Suppose that there is $10,000 invested, and you expect 1% interest income, 2% dividend income, 0.5% capital gains income, and 4% appreciation.
Here are the steps to take:
1. Divide the investment into three assets, one asset for each category of current income. In this case, we will make the asset values $3,000, $3,000 and $4,000 (roughly equal, adding up to the $10,000 total).
2. Enter those three assets in the software.
3. For each asset, specify and appreciation of the overall appreciation rate you expect. In this case, that would be 4%.
4. Calculate the dollar amount of income you expect from the current income investments. In this case, that would be $100 of interest income, $200 of dividend income and $50 of capital gain income.
5. Enter that dollar amount for each asset, and specify the appropriate tax category.
a. Dividend Investment, Value: $4,000. Net Cash Flow: $200. Tax Category: Dividend.
b. Capital Gain Investment. Value: $3,000. Net Cash Flow: $50. Tax Category: Capital Gain.
c. Interest Investment. Value $3,000. Net Cash Flow: $100. Tax Category: Interest.
All of these investments would have an appreciation rate of 4.0%.
You will then have the following results:
1. The entire investment will appreciate at 4%, as desired.
2. The current investment income amounts will be in the dollar amount and tax categories anticipated, as desired.
3. Over time, the dollar amounts of current income (interest, dividend, and capital gains), will increase with the appreciation of the asset, as desired.
In short, you will have modeled the investment situation you wish.
When the oldest child reaches the age of majority, he or she typically is no longer eligible for child support.
Younger children will continue to be eligible.
The total child support amount will “step down” from the initial amount.
Family Law Software automatically calculates these step downs.
You will see a link to show the step downs on the screen where you enter data for child support, in the section towards the bottom on “Support to use…”
You also have an option as to whether you wish to use the calculated step down amounts in budgets and cash flow projections.
Some municipalities, particularly in Ohio and Pennsylvania, levy city wage taxes.
These taxes are a percent of gross wages paid to people who work in the cities.
To enter a city wage tax, click “more info” on the line where you enter wages. You will see an entry for local wage tax there.
Separately, New York City uniquely levies an income tax. This is a tax on all income, not just on wages earned in the city.
Once you check this box, the software will automatically calculate the New York City income tax.
For New York City taxes, you should not enter an amount on the “more info” screen under Wages.
Click here for more on New York City taxes
Click “more info” on any Living Expense. (Client Info > Income & Expenses > Living Expenses.)
You will see the section to specify that part or all of the expense is discretionary, as shown below.
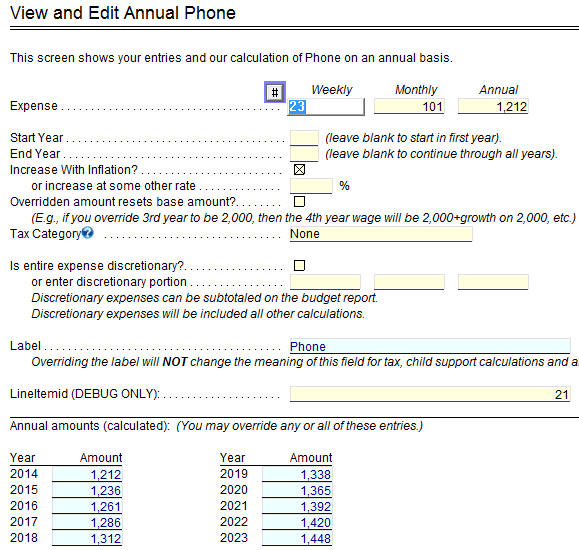
The effect of marking an expense as discretionary is that it will show up as such on the Budget Report (Forms & Reports > Budget Report).
You also have to specify, on the Budget Report options page, that you want to display discretionary expenses.
To do that, click the link for options at the top of the Budget Report.
Then select the option to display discretionary expenses.
Then discretionary expenses will be listed separately on the Budget Report, at the bottom.
Sometimes you know that your client will spend all available cash.
You want the software to reflect that, and leave a zero balance at the end of each year.
Here is a way to do that:
1. Go to the Living Expenses screen.
2. Enter the net positive amount from the Budget Report as a write-in living expense. This will zero out income for the current year.
3. Look at the next year’s Budget Report.
4. On the “more info” screen for that write-in living expense, override the next year’s amount with the positive amount from the next year’s Budget Report. That will zero out the second year’s positive net income.
5. Repeat for the remaining years.
You will see that the living expenses now exactly match after-tax cash.
Note that this is not self-adjusting. If incomes or other expenses change, you have to repeat this process.
The first thing to do is to answer the question, “spousal support savings compared to what?”
For this example, we will examine how to split the spousal support savings compared to an “all child support” scenario.
1. Using the Spousal Support What-If screen, you can see the After-Tax Cash of both parties in the “base case,” where all the payment is child support and none is spousal support.
2. Now create another column and enter the same amount, but all spousal support with none as child support.
3. You will see, in most cases, that the payer is better off and the recipient is worse off.
4. Now, increase the spousal support amount by the recipient’s gap, to “make the recipient whole.” You will have to increase the spousal support by a bit more than the initial gap, because the recipient will lose some of the increase because the spousal support the recipient receives is taxable.
5. You are now at a position where the reicpient is as well of as s/he was under the “all child support” case. But the payer is better off.
6. Now, you can increase spousal support still further. With one additional dollar of spousal support, the recipient will be better off than with all child support, and the payer will still be better off. You can keep increasing spousal support for awhile.
7. As you increase spousal support, you will eventually reach a point where both spouses are better of by the same amount, compared with the base case of all child support. Your goal has been reached.
8. We have been considering a one-year time frame. But you can consider a multi-year time frame by totaling the after-tax cash for each party for all years under consideration. Build the total first for the “all child support” base case. Then build the total for each trial spousal support case. Using those totals as you go through this procedure. It takes a bit more time to use totals over several years, but it may be more worthwhile to the parties. Note that you may export the screen to Excel, and use Excel to total up the columns for you.
Here’s how to set the rate of return on Accumulated Savings to zero.
1. Click Files & Settings > Settings > Assumptions.
2. Scroll down to “Rates of Return and Borrowing Costs.”
3. Change each entry in that section to zero.
Here’s how you can get a ballpark sense of whether the result you are getting from the defined-benefit pension calculator is correct.
Let’s assume the following facts:
Pension will pay $2,000 per month at retirement
Pension will start to pay when client is age 65.
Client is a male, and is 50 years old today.
Discount rate is 2.5%
No Cost of living adjustment (that is, no COLA), just to keep it relatively simple.
A ballpark life expectancy for males is to age 83. (We are not looking at this client specifically.)
This means:
Annual pension is $2,000 * 12 = $24,000.
Pension starts 15 years from now.
Pension will be in pay status for 18 years.
1. Ballpark value at retirement date.
In order to get a ballpark sense of the value at retirement, go to Excel or a Google Docs spreadsheet, and input the following formula:
=PV(0.025,18,24000)
This is asking for the present value of payments of $2,000 per month for 18 years using a discount rate of 2.5%.
This gives a value of $344,480.
The next step would be to discount this number back to the present, by multiplying by (1/(1.025)^15).
If the first formula was in block A1, this formula would be:
=A1*(1/(1.025)^15)
You are just dividing by 1.025 to discount by 2.5% for each of the 15 years between now and the time the person turns age 65.
The result this gives is $237,852.
You then compare this to the software’s result.
Plugging these numbers in, and using the RP-2000 table, I got a software result of $242,292.
The software is also discounting for mortality, and is doing a much more sophisticated mortality table analysis.
But this gives you a ballpark.
Note that the date started in plan, and separation dates affect coverture, but they do not affect the plan’s value.
Click Analysis & Negotiations > Best Exemptions.
Many people have told us that the software is so good that they would like to use it for general financial planning.
It is actually quite easy to do this.
To use the software for planning outside of the divorce context, do the following:
– Where you enter the parties’ names, set the first party’s first name to be both parties’ names. So, for example, if the parties’ names were “William and Mary,” you would enter as the first party’s first name: William and Mary.
– Enter all of the couple’s incomes and expenses as the incomes and expenses for the first party. For example, if both parties have wages, enter them as two separate jobs for the first party.
– If the combined wage incomes are over the FICA threshold, go to View/Edit Taxes and override the FICA entry with the actual combined FICA. You would have to do this for each year.
– If there is social security income, manually figure the total and enter it for the first party. If necessary, override individual years’ payments where only one spouse is collecting.
– In the asset allocations, allocate all assets 100% to the first party.
– As the filing status, specify a filing status for the current year of Married Filing Jointly and for future years of Filing Joint with New Spouse.
– If you have a defined benefit pension, enter the birth date of the 2nd party on the Background Info Screen and specify that the pension is that party’s, but allocate the pension 100% to the first party. Set the date started in the plan to be after the date of marriage.
– On the Forms & Reports > More Reports screen, specify that you would like to show reports only for the first party.
That’s it!
The software’s reports will now reflect the couple’s projected cash flow and net worth.
Under Social Security rules as amended in November, 2015, a divorced spouse may not claim divorced spouse benefits unless the worker spouse is also claiming benefits.
(The divorced spouse benefit is 50% of the worker spouse’s benefit, and applies only if the parties have been married for 10 years or more, the divorced spouse is age 62 and typically not re-married, and the worker spouse is entitled to claim benefits.)
This FAQ discusses current law, an approach to the resulting negotiation, and when the parties should claim benefits.
Although both spouses are divorced from each other, for simplicity, we are calling the spouse who would be claiming the 50% benefit the “divorced spouse,” and we will call the spouse on whose earnings record the claim is based the “worker spouse.”
Current Law
Previously, a divorced spouse could claim divorced spouse benefits as long as the worker spouse had reached age 62, regardless of whether the worker spouse was claiming benefits.
Now, a divorced spouse may claim divorced spouse benefits only if the worker spouse is also claiming benefits.
This may pose a dilemma, because the worker spouse may wish to delay claiming benefits in order to maximize the benefit ultimately paid. But the divorced spouse may need the money and want the benefits to start sooner.
This then would become another negotiation in the divorce settlement.
An Approach to Negotiation
One approach which might work would be if the divorced spouse promised to pay the worker spouse the difference out of the divorced spouse’s Social Security benefit.
But calculating the difference is easier said than done.
For example, suppose the parties agree that the worker spouse will start collecting age 62. The worker spouse thus forgoes the increased benefits that the worker spouse would receive if the worker spouse waited until age 70.
Suppose, however that the parties agree that the worker spouse will start collecting at age 62, but that, starting at age 70, the divorced spouse will pay the worker spouse the difference between what the worker spouse is actually collecting and the amount the worker spouse would have collected if the worker spouse had deferred until age 70.
For example, suppose the payment would have been $1,000 per month at age 67 (regular retirement).
At age 62, the worker would start collecting the reduced benefit of $700 per month.
At age 70, the divorced spouse would start paying the worker spouse $540 per month. This is the difference between $1,240 (which the worker would have received if he/she had deferred starting until age 70) and $700 (which is the worker’s actual payment).
This should work for the worker spouse, because the worker spouse has more than he or she would have. The worker spouse ends up with full benefits starting at age 70, but also all of the payments of $700 per month from age 62 through age 70.
This would probably not work for the divorced spouse. When the worker reaches age 70, the divorced spouse would be receiving $350 (half the $700 monthly payment), and would be paying $540.
So this would work for the divorced spouse only if the worker spouse dies before reaching age 70, or does not live much past it.
In reaction to this inequity, perhaps the parties aim to make the worker spouse exactly as well off as the worker spouse would have been if he or she had simply deferred collecting until age 70.
In order to calculate this amount accurately, we would need to know how long the worker spouse is going to live. Usually, we do not know this.
What we can do instead is to use the defined-benefit pension valuation technique. Here are the steps:
1. Create one pension paying the lower amount ($700 in our example), with both regular and early retirement at age 62 (or whenever the person starts collecting). (Enter “date started in plan” as age 20 — it does not affect the result we care about here.)
2. Create another pension paying the higher amount ($1,240 in our example), with regular and early retirement at age 70 (or whatever later date would have been contemplated).
3. If the pension that starts earlier has a higher present value (ignore the coverture fraction and look at total value), then no payment needs to be made, because the worker spouse is better off anyway starting earlier.
4. If the pension that starts earlier has a lower present value, then the non-worker spouse could pay the worker spouse the difference in present value. This could be paid in a lump sum or over a period of time.
Continuing our example from above, for a worker born 1/1/1980, using the RP-2000 table and a 2.5% discount rate, the later-retirement pension has a value of $81,871 and the early-retirement pension has a value of $75,495. So the lump sum payment that would need to be made is the difference, or $6,376.
(Note that we are looking at the pension total values, here, NOT the marital portion.)
This calculation attempts to make the worker spouse as well off as he or she would have been before the law change, as if the divorced spouse’s choice of when to claim benefits were independent of the worker spouse’s decision.
One final note: if the parties have other income, a part of the social security payment would be taxable. And the payment from one spouse to the other would be categorized as alimony. So there may be tax consequences that make the situation a bit more complicated.
When to claim
As before, this is a numbers game, but the game has become a bit more complicated.
For one person deciding when to file, the longer the person expects to live, the more it makes sense to defer starting to collect, so the person gets the benefit of the larger monthly payments. After some number of payments, this larger benefit makes up for the fact that years of payments were lost by delaying the start date.
We compared the present values of social security under three scenarios: earliest retirement, regular retirement, and age 70 (latest retirement for which credits are available).
The assumptions underlying this analysis are:
– Basic retirement age is 67.
– Discount rate is 2.5%
– Monthly benefit is $1,000.
Under these assumptions, we get the following results:
– If you are not going to live to age 82, then starting at the earliest (age 62) is your best bet.
– If you are going to live to an age between 82 and 86, then starting at regular retirement (age 67) is your best bet.
– If you are going to live past age 86, then delaying until age 70 is your best bet.
These conclusions are sensitive to the discount rate. For example, if the discount rate is 1.5%, then:
– If you are not going to live to age 81, then starting at the earliest (age 62) is your best bet.
– If you are going to live to an age between 81 and 88, then starting at regular retirement (age 67) is your best bet.
– If you are going to live past age 88, then delaying until age 70 is your best bet.
According to data compiled by the Social Security Administration:
A man reaching age 65 in 2016 can expect to live, on average, until age 84.3. A woman turning age 65 in 2016 can expect to live, on average, until age 86.6.
With this information, one could summarize the result of our calculations as follows: if you are in poor health, start claiming at age 62. If you are in average health, start claiming at regular retirement age. If you are in better-than-average health, then defer claiming until age 70.
If there are two people involved, it becomes more complicated to determine when to start. But if both are in poor health, then it may make sense to start collecting as soon as possible. If both are in better-than-average health, then it makes financial sense for both to defer. But if they cannot, then perhaps a pension valuation calculation like the one above may be helpful.
Click Files & Settings > Settings > Assumptions, and change the Start Year.
Enter the information relating to child support on the Client Info tab, on the screen for child support there.
View and print the child support guideline worksheet on the Forms & Reports tab, on the child support screen there.
Why data entry is not on the official form.
The software can calculate child support for twenty-two states: California, Connecticut, Colorado, Florida, Georgia, Illinois, Massachusetts, Maryland, Michigan, Minnesota, Missouri, Mississippi, North Carolina, New Jersey, Nevada, New York, Ohio, Pennsylvania, Rhode Island, Texas, Virginia, and Washington.
Here are the steps to take to enter a business buyout, where assets or income of the business itself are being used to buy out a party:
1. On the “more info” screen for the business, scroll down to the section on business buy-out. There are two yes/no questions.
The first question asks if there will be a business buyout. Answer “yes.”
The second question asks who will own the business after the buyout. Select one spouse or the other.
2. Click the link immediately below that says “Click here to enter data for a buyout note or other debt of the business.”
3. Fill out the entries on that screen. You will enter the details about the note. Be careful that the interest rate you specify matches the time you are using. For example, if the note pays 12% annually, and you are specifying a monthly time period, you would enter 1% as the interest rate. If the note’s term is five years and you’re using a monthly period, you would enter the number of payments as 60.
4. If the company is a partnership or corporation, please note that at the bottom of the screen, you have the option to specify whether the payments should be deducted from the cash flow of the partner or shareholder spouse.
5. You have made all the entries you need to make. On the Budget Report for each payment year, you will see that the business income reflects the full payment.
6. On the View/Edit Taxes Report, you will see that only the taxable interest is reported as taxable income. The remaining income is treated as return of principal and is not taxed.
7. Note that the tax treatment to the paying spouse will vary depending on the form of the business. If it is a sole proprietorship, for example, the interest payments will be treated as tax deductible to the paying spouse.
The software makes it easy to enter a buyout of the marital home.
Use the following steps:
1. Enter the real estate property. If you have not already done so, go to the Client Info >Assets & Debts screen, and click on the button to add a Real Estate asset for the home.
2. Enter real estate information. Enter the real estate information that you know at the top level, and then click the link for more info.
3. Enter a refinancing mortgage. Typically the way a buyout happens is that the parties take out a refinancing mortgage and use some of the proceeds to buy out the other spouse. To enter a refinancing mortgage in the software, scroll down to the section entitled First Mortgage, and answer “Yes” to the question about whether this will be a new or refinancing mortgage, as shown below.
4. Enter the refinancing questions. When you are finished, pay special attention to the amounts retained by each party as shown below. The software calculates the total proceeds available by subtracting the old mortgage balance from the new mortgage. You then specify how much of those proceeds one party is keeping, and the software calculates how much the other party is keeping.
In the example above, the available proceeds are $250,000. This is calculated by subtracting the old mortgage amount (line 10) of $150,000 from the new mortgage amount (line 4) of $400,000.
In the example above, we specified that Bob is keeping $100,000 (line 11).
The software was then able to calculate that Mary will keep $150,000 ($250,000 – $100,000) (line 12).
Please note that this refinancing transaction will not be reflected on your state’s financial affidavit, as it is anticipated to occur in the future. The financial affidavit shows assets as they are today.
The refinance proceeds will flow into cash flow of the recipient party or parties in the year of the refinancing.
The refinance proceeds will also appear as an asset on the Property Division screen (Negotiate tab > Property Division) and the Marital Property Division report.
4. Specify ownership. When you specify ownership of the property, specify who will own the property after the refinance. Typically that is only one party, the party that is not being bought out. You can specify ownership on this same page, a bit further down. You may also specify ownership on the Property Division report.
The Marital Property Division report will show the equity after the refinancing.
Enter defined benefit pensions on the Assets & Debts screen.
1. Go to the Client Info > Assets & Debts screen.
2. Click the button to create a defined benefit pension asset.
3. Specify who is the owner of the plan.
4. Click “more info.”
5. On the “more info” screen, you will have a choice whether you want the software to value the pension or whether you want to value it yourself.
– To have the software value the plan, click the checkbox at the top of the screen.
– To enter an outside valuation, clear (de-select) the checkbox at the top and click the link at the top labeled “Outside Valuation.”
6. If the pension is in pay status, when you enter the benefit amount, it will flow into the party’s income on the state financial affidavit and Budget Report.
If you do not want to enter a pension value at all, you may enter just the income of the pension.
To do that, click Client Info > Income & Expenses > Wage-Like Income, and enter the pension income on that screen.
Do not enter the pension in both places, because that would double-count the pension income.
When a home is sold it shows up only on the Net Worth spreadsheet. (Otherwise, the large number would distort the cash flow picture.)
When you look at the Net Worth spreadsheet, you will see an asset shifting from the Real Estate Property column into the Accumulated Savings column.
Also, of course, if there are federal taxes to be paid on the sale, they show up as federal taxes.
Currently, down payments are still showing up as current expenses.
Accordingly, they are first funded from current income, if there is enough.
If there is not enough current income to fund the down payment, and there are proceeds from a real estate property sale in the current year, then a column will appear next to the After-Tax Cash column that says “Home Sale Used.”
This is showing at the use of proceeds from the sale in the current year to fund the down payment of the new home in the current year.
If there is not enough current income to fund the down payment, and there are proceeds from a sale in a previous year, then those proceeds will have gone into the Accumulated Savings column in Net Worth in the previous year.
The funding of the down payment will then appear in the after-tax cash flow statement as “Accumulated Savings used.”
You may enter a property settlement on the Client Info > Assets & debts screen, at the bottom.
A property settlement is an arrangement under which one spouse will pay another a fixed amount in the years immediately after the divorce.
This is typically done because there are not enough liquid assets to equalize the property division in the year of the divorce.
Property settlements do NOT appear on the state’s financial form.
This is NOT where you divide assets between the parties. Do that on the Negotiation > Property Division screen.
Here are some key issues to consider in connection with property settlements:
– Property transferred is neither taxable to the recipient spouse, nor tax deductible to the payer spouse.
– For tax purposes, the payment will be considered as alimony or a taxable gift if the property transfer is not \”related to the ending of the marriage.
– Any payments made within six years after the date the marriage ends will be considered \”related to the ending of the marriage\” and will be treated as property settlements if the parties designate them as such.
– Property settlement payments made more than six years after the date the marriage ends might still be considered as \”related to the ending of the marriage,\” if the couple proves to the IRS that the payments were intended to be paid within the first six years, but were unavoidably delayed by business or legal factors.
– One way to think of property settlements is as a no-tax-effect alternative to spousal support.
Here are some tips to consider with respect to property settlements.
– The tax basis of any property transferred carries over to the recipient. If you are the payer, you want to use low-basis assets. An example might be a stock that has increased significantly in value since it was purchased.
– If you are the recipient spouse, you want to receive high-basis assets. This would be either cash, or even better, a stock that has declined in value since it was purchased.
– A property settlement can be useful if the payer spouse has assets that it will take time to liquidate, or expects to receive assets in future years.
Here is how to enter a Section 2640 Reimbursement for separate property due to a party. Let’s say that Party A is the party to whom the reimbursement is due.
1. Go to the “more info” screen for the real estate property.
2. Scroll down to the section for Separate (non-community property), and enter the amount there, as shown below:
3. If the property will be given to Party B, there is a way to specify that, by clicking the “more info” link shown in the image above.
4. On the footnote for the asset, indicate the source of the claim.
You will see the marital and community property on the Community & Separate property report.
Enter IRA and 401(k) contributions on the more info screen for the IRA/401k asset.
1. Go to the Client Info > Assets & Debts screen.
2. Click the button to create an IRA/401k asset.
3. In some states, you will be able to enter the associated contribution right there, in the column labeled “Contrib to.”
4. If you can not, click “more info,” and enter the contribution on that screen.
Question: How do I enter itemized deductions?
These are entered on the Client Info > Income & Expenses > Living Expenses page.
There is no separate grouping for Itemized Deductions.
They are simply entered among the Living Expenses.
When you enter property taxes, charitable contributions, etc., the software knows they are itemized deductions and treats them accordingly.
One approach is to enter them all under Dental Insurance, with a footnote explaining that the number includes dental, optical, etc.
Another approach is to go to the Living Expenses screen (Client Info > Income & Expenses > Living Expenses).
On that screen, at the bottom, there are a number of write-in items.
You can enter “optical” (etc.) there, and specify the Tax category as either “FSA, Flex, Caf, etc.” or “Payroll Dedn – Not FSA.”
If the deduction is a Flexible Spending Account or Cafeteria Plan, you would choose the former.
If the deduction is a payroll deduction, but not a Flexible Spending Account or Cafeteria Plan, you would choose the latter.
The choice you make here has a slight impact on taxes.
The Flexible Spending Account is deductible both for income tax and FICA purposes.
The Payroll Deduction — Not FSA is deductible for income tax purposes, but not for FICA purposes.
Question: How do I enter rent for a party who is paying rent? Client Info > Income & Expenses > Real Estate Expenses > Add tenant expenses.
Here is how to specify that Party A is taking the mortgage over from Party B after, for example, four years:
1. Set Party B as initially paying the mortgage.
2. On the “more info” screen for the mortgage, specify that Party B will make a balloon payment in the amount of the balance at the end of the four years.
3. At the top of the Real Estate “more info” screen, specify that there will be a second mortgage for the property.
4. Enter the second mortgage as a refinancing mortgage. Specify that it will start at the time four years from now, and that the balance will be the same as the balance of the first mortgage at the end of four years. Specify that the prior mortgage had a zero balance and that all of the proceeds will go to Party B.
In the year of the buyout, Party B’s after-tax cash flow will look terrible, because the mortgage payout debits cash flow, but the refinancing proceeds do not increment cash flow (they go directly to net worth).
That one year can be ignored, however, because on the net worth projection, which is the ultimate bottom line, the two entries will cancel each other out.
Enter separate property as follows.
1. Go to the Client Info > Assets & Debts screen.
2. At the top, select the option to show separate property, as illustrated below. (Your screen may not look exactly like this.)
3. For each asset (except for defined benefit pensions), you will now have an option to check a box to specify that the asset is entirely separate property of one party or the other.
4. If the asset is partially separate property, click the more info link for that asset. On the “more info” screen, you will be able to specify partial separate property.
If the income is currently being received, click Client Info > Income & Expenses > Wage-Like Income, and enter the social security income income on that screen.
To enter projected Social Security income, click more info on that line.
The software will ask you to enter the income projected at regular retirement. You can get this on the Social Security web site, www.ssa.gov.
You then specify when the person will start taking Social Security payments.
The software will automatically increase the payment by the prescribed amount for delayed start and decrease it for an earlier start.
Or, you can specify exatly what the payments will be and when they will begin.
This will be available from various screens in the software.
It does not matter which of these screens you use to enter it.
1. On the child support screen.
You can enter the spousal support (alimony, spousal maintenance) on the screen where you enter child support, at the bottom.
That screen will be on the Client Info tab.
Scroll to the bottom of the screen where you enter child support, and look for a section labeled “Support to Use …”
The exact wording will vary from state to state, but you will find the section there.
2. On the Living Expenses screen.
At the bottom of the Client Info > Income & Expenses > Living Expenses screen, you will find a link to click for entering spousal support.
3. On the Income screen.
At the bottom of the Client Info > Income & Expenses > Wage Income screen, you will find a link to click for entering spousal support. (This screen may be labeled “Income & Deductions,” or have some other label, in your state.)
If a real estate property was rented or used for business, there may be depreciation recapture on the rented portion.
The software does not calculate depreciation recapture. The software will show all the gain as capital gain. If you wish to reflect the ordinary income from recapture, then do the following:
1. Calculate the amount of depreciation to be recaptured.
2. Determine the percent of the recapture being paid by each party. (This is usually the ownership share, the percent of after-tax proceeds being kept by each party.)
3. For each person who is paying recapture tax, calculate the difference between the person’s ordinary marginal tax rate and capital gains tax rate.
4. Multiply (1) * (2) * (3). This is the incremental tax each party will pay on account of recapture.
5. Enter the amount from (4) as an “other expense” for only the year after the sale (when tax will be paid) as a Living Expense. Label it as “Marginal Recapture Tax.”
There are two categories of Social Security benefits received by children.
1. Social Security payments based on the parent’s status. The parent must be disabled (the usual case); or retired and entitled to Social Security; or a parent who died after working long enough at a job where he paid Social Security taxes. The child must also be unmarried, 17 years old or younger, 18 or 19 if still a full-time high school student, or older than 18 if she has a disability that began before the age of 22.
For child support guideline purposes, these payments may or may not be included in income. Check your guideline statute. In Connecticut, for example, these payments are included in income for child support purposes.
If you want to show them as being counted for guideline purposes, they should be entered on the Income > Wage-like screen. in some states, there will be specific entries for derivative Social Security benefits. If you do not see a specific entry, enter them on a write-in line, and marked as nontaxable. This is because in any event derivative Social Security benefits are not taxable to the parent.
For tax purposes, these are included in the income of the child, not the parent. Relatively few children have enough other income that this income becomes taxable.
If you do *not* want the derivative Social Security payments to be counted for guideline purposes, the amount should be entered into the software on the Income > Wage-like screen as “Public assistance,” which is not taxable and not included as income for child support purposes.
Either way, this entry will carry to the state’s financial affidavit.
The state of Connecticut has a special adjustment for these payments. For Connecticut child support guideline purposes, the amount should be entered on Children > Social Security, in the column of the non-custodial parent, but only if the non-custodial parent is the one injured or retired and it is the custodial parent who receives the payment. In this case, this amount will reduce the child support payment on a dollar-for-dollar basis.
2. SSI payments. A child can receive payments in his own right from the Social Security administration
In order for a child to qualify for SSI payments, the child must be from a family with low income and limited resources. The child must also have a physical or mental condition resulting in “marked and severe functional limitations.” These conditions must last at least 12 months or eventually lead to death. SSI is not taxable.
SSI income typically is NOT included in income for child support purposes.
As such, it should be entered into the software on the Income > Wage-Like Income screen as “Public assistance,” which is not taxable and not included as income for child support purposes.
This entry will also carry to the state’s financial affidavit.
Just specify that the debt is a separate debt of the wife, and that the husband will pay it, and then reach a 50/50 division in the Property Division worksheet as you normally would.
Let’s explore how this works.
To clarify, this is a situation where the husband is paying the wife’s separate debt from his share of the marital assets. We want to get his share of the marital assets to be the right share to make this fair.
Let us assume for this example that the husband is paying the wife’s separate credit card debt. (This could just as easily be wife assuming husband’s credit card debt.)
Let us further suppose that we want the assets to be divided 50/50, after accounting for husband’s assumption of wife’s credit card debt.
Handling this case is fairly straightforward in the software.
First, when you enter the debt, specify that it is the wife’s separate debt, but then override the payment percent to indicate that the husband is paying it, as shown below. (This image is from the Lawyer tab > “more info” screen for a debt.)
To keep things simple for our illustration, assume that there is only one other asset, an Investment, which has a value of $20,000.
Now go to the Property Division screen.
Stay with the default that you want the marital property to be divided 50/50.
Allocate all the assets between the parties. It does not matter how the assets are divided, as long as you go through all the assets and allocate them between the parties.
Once all assets are allocated between the parties, the equalization amount will show how far the parties are from 50/50, based on the allocation of all assets.
Let’s allocate our $20,000 Investment asset 50% to each party (which we know is not where we should end up) and see what happens.
Note that in this case, the program will show that we need to give James $10,000 more of marital equity.
Let’s do that. Since he had $10,000 in our initial allocation, when we give him $10,000 more, he will end up with $20,000. By coincidence (sort of), this is the full value of the asset. But the important thing is that it is $10,000 additional — that is, the value of the debt.
Now we are at 50/50. The husband has $20,000 more of the marital equity than the wife does.
As we think about it, that makes sense, for the following reason:
After the husband pays the wife’s debt, he will have $10,000 left of the $20,000.
The wife, having been relieved of the obligation to pay the separate debt, is in a situation as if she had received $10,000 from marital funds and used it to pay the debt, ending up with $0.
So after the dust settles, the parties will be in the same situation as if the husband did not pay the wife’s debt, the parties divided the assets 50/50, and the wife paid her separate debt with the proceeds.
And that is what you want.
In summary, just specify on the data entry screen that the debt is a separate debt of the wife, and that the husband will pay it. Then reach a 50/50 division in the Property Division worksheet as you normally would.
The husband will end up with marital property equal to 2x the amount of the debt on top of property otherwise divided by 50%.
This is the situation where a party has spent marital funds for separate purposes. The classic example involves a spouse who spends money on a party outside the marriage. The other spouse wants to be reimbursed for that expenditure.
If the marital property division is 50/50, the amount to be reimbursed is half of the amount that was spent for separate purposes. (The other half was the spending party’s own share of the marital fund.)
If the marital property division is other than 50/50, the amount to be reimbursed is the injured spouse’s percent of assets multiplied by the amount spent.
You want to divide the assets such that the injured spouse ends up with the amount to be reimbursed, on top of a 50% division of the remaining assets.
To achieve this, you will compute that amount, and then set your target percent to reflect it.
Example:
– Suppose Husband has spent $20,000 of marital funds on non-marital purposes.
– Suppose total marital assets today are $80,000.
– Suppose it is going to be a 50/50 marital property division overall.
Calculation steps:
1. Add back marital spending on separate purposes. Total before Husband’s expenditure was $80,000+$20,000 = $100,000.
2. Wife should get half of that, or $50,000.
3. Since there are $80,000 of assets now, wife should get $50,000/$80,000, or 62.5% of the marital assets.
4. On the Equitalble Distribution (Property Division) screen, set the target percentage to be 62.5%.
5. Divide the assets so that that 62.5 / 37.5 allocation is achieved, and Wife ends up with $50,000.
Note that we only allow whole numbers in the target percentages, but the calculations of results do allow decimal places.
This covers the situation where a party has spent separate funds for marital purposes.
And now that party is being reimbursed from the marital assets for that expenditure.
This can happen if, for example, post-separation income is used to pay marital debts.
In California, this reimbursement is known as “Epstein Credits.”
If the property division is 50/50, the amount to be reimbursed is half of amount of separate funds spent to pay off the marital debt. (The other half was the spending party’s own share of the marital debt.)
If the property division is other than 50/50, the amount to be reimbursed is the payer’s % * amount spent. For example, if the payer is entitled to 60% of the assets, the amount to be reimbursed is 60% of the amount spent.)
You want to “set aside” for the payer spouse an equivalent amount of marital property.
What you do is to compute that amount and set your target percent to reflect it.
Example:
– Suppose Wife has paid $20,000 of her post-separation income to pay down marital credit card debt.
– Suppose total marital assets today, after debt payoff, are $80,000.
– Suppose it is going to be a 50/50 marital property division overall.
Calculation steps:
1. Wife is entitled to 50% of the $80,000 or $40,000.
2. In addition, wife is entitled to $10,000 as reimbursement for paying down the debt.
3. Wife’s total entitlement, therefore, is $40,000 + $10,000 = $50,000.
4. Since there are $80,000 of assets now, wife should get $50,000/$80,000, or 62.5%.
5. Set the target percentage on the Equitable Distribution (Property Division) Worksheet to the 62.5%.
6. Divide the assets so that that 62.5 / 37.5 allocation is achieved, and Wife ends up with $50,000.
Note that we only allow whole numbers in the target percentages, but the calculations of results do allow decimal places.
On the real estate property (Client Info > Assets & Debts > Real Estate), click “more info.”
At the top of the screen, answer the question to indicate that the property will be sold.
Scroll down to the section on sale of the property, and enter the expected date of sale and other information.
Question: How do I select Form 902b?
Answer: Client Info > Form Info.
Please note that we are not able to provide footnotes for the 902b form, as it is too compressed.
If you want to enter footnotes on Form 902b, click View/Print Affdvt, and click the link for FL902b, to preview it. Then click the link labeled “[note]” at the end of any line. These notes will then print with the 902b form.
It is also worth noting that most of our subscribers use the 902c for all cases, because it is more detailed and gives the judge more information.
It has the footnotes, and it is no more effort to generate.
Go to the “more info” screen for the business.
You will see a question about whether the business owner will retire or the business will be sold.
the question is worded this way so it can cover both retirement and sale.
This is where you enter a sale or retirement date.
If the business has a value, the business is assumed to be sold on this date.
The proceeds of the sale remain as a “business” asset, but they grow at the rate you have assigned as the rate of return on re-invested income.
(The rate of return on re-invested income is set on the Files & Settings > Settings > Assumptions page.)
Question: How do I specify contingent assets and debts?
Answer:
Where you are entering the asset, click the “Investment Type” or “Debt Type” data entry box.
You will see a drop-down menu, which will include “Contingent Asset” or “Contingent Debt.”
1. Wage Income
If you click the “self-employment” box for Wage income, that specifies that Wages are “self-employment income.”
In that case, we will automatically calculate the Self-Employment Tax instead of the employee Social Security and Medicare taxes.
The Self-Employment Tax appears as a line item in the calculation of Federal Taxes.
You can see it towards the bottom of the View/Edit Taxes report (on the Forms & Reports tab).
If the income is “self-employment” income, then the FICA and Medicare taxes will be zero (and the self-employment tax will be calculated instead, as described above).
2. Business Income
If you enter the income as Business income, and specify that the type of business is “Individual,” we will give exactly the same tax treatment as if you click the “self employment” box for Wage income.
To avoid double-counting, enter self-employment income either as Wages (with the self-employment box X’d), or as Business income, but not both.
You would use the Business screen for individual (“sole proprietor”) income if the business had a value (i.e., could be sold for something), or if you wanted to specify that income was going to be split between the parties.
Always use the business screen to enter income for income from partnerships, S Corporations, or C Corporations.
When you select the type of business (Individual, Partnership, S Corporation, or C Corporation), the software will do the right thing from a tax perspective.
Individual and Partnership income are self-employment income; S Corp and C Corp income are not. Partnership and S Corp income are treated as “Rental / Royalty / Partnership / S Corporation” income. C Corp income is treated as dividend income. Individual business income appears as Business and Farm income.
If a C Corporation or S Corporation business pays both a salary — which is subject to FICA and Medicare — as well as dividends, then enter the salary as Wages (which then would NOT be self-employment income), and enter just the dividends on the Business screen.
For example, if Roger owns an S Corporation business that pays him $50,000 on which FICA and Medicare are withheld, and $20,000 of dividends, you would enter $50,000 as Wage income (not self-employment income) and $20,000 as Business Income (specified as S Corporation income).
That way, all the income gets the correct tax treatment, and no income is entered twice.
Whenever there is net cash outflow in a given year, the software automatically liquidates assets to cover the cash outflow.
This topic will cover how the calculations work and how to track them through the software.
How the Calculations Work
When assets are liquidated, tax has to be paid. The way the software accounts for this is to liquidate additional securities in order to pay the tax.
This tax shows up as additional liquidation, and does not appear as part of the After-Tax Cash Flow.
You may wonder why this is. It is to avoid circular reasoning. The shortfall in net income is calculated by finding how much income falls short of expenses and taxes. So taxes are used in that calculation.
We then liquidate assets to cover the shortfall, and pay additional taxes on the liquidation sales. If those latter taxes were included in the initial tax number, we would have a circular calculation.
For this reason, when there are liquidations, the tax number shown on the View/Edit Taxes report will be the initial tax number, but it will not include the taxes on the liquidation sales.
As will be described in more detail below, you can find the liquidation tax amounts and calculations on the liquidations reports. These are: at the asset-class level, Liquidations to Cover Negative Cash Flow, and, for asset-by-asset detail, Financial Investment Liquidation and IRA/401(k) Liquidation.
The software proceeds to liquidate and pay incremental tax, security by security, until the cash flow deficit (negative After-Tax Cash) is covered.
The software liquidates securities in the sequence in which they are listed. You may change this sequence on the screen where you enter the Cash & Investments.
If no tax basis has been entered for a security that is being liquidated, then that software will calculate the gain to be the full value and will apply the capital gain tax rate to the full value.
This may result in a larger tax bill then will in reality be the case, but in the absence of the entry of tax basis, it is the best we can do.
If there is a loss on the security, no tax will be paid upon the liquidation.
The software ensures that no more than $3,000 of net capital loss is generated in any given year.
(If more than $3,000 of net capital loss is accrued, the software currently is not tracking capital loss carry forward. You may enter the benefit of the capital loss carry forward simply as a non-taxable “Wage-Like Income” item in that year that you’d expect the carryforward would be able to offset taxes. You would calculate the amount of this item by multiplying the amount of the carryforward to be claimed times the capital gains tax rate in the relevant year.)
If there are not enough securities to cover the cash flow deficit, the software next liquidates retirement accounts (IRAs and 401(k)s).
Upon this liquidation, we apply ordinary income tax rates plus the 10% penalty if appropriate.
Tracking This Through the Software
Whenever there is negative cash flow, you want to look to the liquidation reports in order to follow the numbers through.
You can see the liquidations on the report entitled “Liquidations to Cover Negative Cash Flow.”
To see the liquidations of cash and invesments on a security by security basis, look at the report entitled “Financial Investment Liquidation.”
To see liquidations of retirement accounts on an account by account basis, look at the report entitled “IRA/401(k) Liquidation.”
You can also look at the “Accumulated Savings” report, which shows the amount of investment assets and retirement assets that are needed to cover the cash outflows (including the down payment).
Two additional reports that complete the reporting are the “Investment Assets” and “IRA/401(k) Assets” reports.
These reports show value of the assets at the beginning of the year, growth of the assets during the year, liquidations of the assets (from the liquidations reports), and then balance of the assets at the end of the year.
In terms of a flow of presentation, you can look first at the After-Tax Cash Flow reports, to see if there is negative net cash flow.
Then, look at the liquidation reports, in order to see the amount of securities and retirement assets that had to be liquidated to cover the deficit plus incremental tax.
Finally, look at the asset reports for investments and IRA/401(k), in order to see the impact of these liquidations on the net balance of investment and retirement assets.
Both cost about the same, and both do child support and temporary spousal suport, but Family Law Software does much, much more.
Key features include:
- I&E and A&D Disclosures, with easy footnoting capability.
- Family Law Judicial Council Forms.
- Calculation of fair (not formula!) permanent spousal support.
- Spousal support after-tax calculation.
- Property Division seamlessly integrated.
- Defined benefit pension valuations, actuarially accurate.
Click here for more information.
Click here to download a free trial.
It should be the same, within 2% of the DissoMaster result.
Also, please note that, in any event, the rule-based spousal support is intended to be temporary only, during the duration of the negotiations.
Family Law Software has a number of tools to help you calculate a permanent spousal support amount that could be acceptable to both parties.
Perhaps the best and easiest is one called “Spousal Needed.”
Click the “Spousal Needed” link, and type the dollar amount of the recipient’s budget need, after taxes.
The software will then show you how much spousal support would be needed to reach that target, given the recipient’s other income.
The graph at the bottom shows each party’s gross, and net after child support, spousal support, and taxes.
You can compare multiple scenarios side-by-side by clicking the ‘Show Another Column” button. (But you can only see the graph if only one scenario is shown.)
You can switch to “Family Support” by clicking the “Family Support” checkbox, located just under the entry for the target budget.
Negotiating Spousal Support to Equalize Incomes
Another approach to negotiating spousal support is to negotiate an amount which equalizes incomes after taxes, child support and spousal support.
To do that, click Spousal Needed, then More Spousal Support Calculators [just above the chart], then Percent of Cash After Taxes.
On that one, you ener the target percent (typically, but not necessarily, 50%), and the software will show how much spousal support is needed, fully tax-effected, to reach that target.
It depends on whether the parties hold the asset in joint title, or whether only one party is the owner.
Joint title
If the parties hold the property in joint title, half of the mortgage payers’ payment counts as alimony income to the other party.
The other party then also gets a mortgage interest deduction of half of the mortgage interest paid. (The first party gets the other half, only.)
There is an option in the software to automatically make this happen, as shown below.
This option is on the Mortgage “more info” screen:
One party owner.
Let’s say the husband is the owner.
Let’s say, further, that the husband and pays the mortgage but does not live in the residence, and the parties file separate returns.
In this case, the husband’s ability to deduct mortgage interest depends on whether there is a written separation agreement that gives the wife the right to live in the home.
If there is such a written separation agreement, then the husband can deduct the mortgage interest that he pays. This is because he is treated for tax purposes as having the home as his principal residence.
If there is no such written separation agreement, then the husband could try to claim the property as a second home.
It would have to be the case that he has no other second home.
He would have to live in the home for more than 14 days (assuming the home is not rented out).
Otherwise, it would not be permitted to deduct the mortgage interest, even though he is the one paying it. This is because the interest is not on his principal residence or a second home.
In Family Law Software, if the checkbox shown above is not checked, then the software gives the mortgage interest deduction to the payer without regard to ownership.
If the husband has moved out, and is paying the mortgage, and there is no separation agreement, you may need to override the mortgage interest deduction on the View/Edit Taxes screen, to set the husband’s mortgage interest deduction to zero.
If the parties are filing jointly, then all of the interest may be deducted on the joint return, as long as one of the parties lives in the residence, even if it is the other party that pays the mortgage.
The way the software shows compounding of reinvested income is as follows:
At the end of the year, any positive after-tax cash (the last column on the Net After-Tax Cash Flow Spreadsheet) is moved into an account called the “Accumulated Savings” account.
Our goal with this Accumulated Savings account is to mimic the performance of a diversified portfolio of investments, into which the client would invest the positive after-tax cash.
The Accumulated Savings account automatically generates a current return (in different asset classes) and appreciation.
The asset classes are interest, tax-free, dividends, and capital gains.
The software has default rates of return for each of these categories, as well as a default appreciation rate.
You can see the rates by clicking Files & settings >Settings >Assumptions, and scrolling down to the section labeled Rates of Return and Borrowing Costs.
You may change these rates on this screen, as well.
These rates are saved on a case-by-case basis. If you change them for one case, those changes will not affect the next case.
This income appears in the column on the After-Tax Cash Flow Spreadsheet labeled “Income on Accum Svg” (Income on Accumulated Saving).
It will also appear on the Budget Report as investment income, and on the View/Edit Taxes reports, in the appropriate categories (interest, dividends, and capital gains).
For details on growth of and distributions from the Accumulated Savings account, click Forms & Reports > More Reports > For Planners, and view the report labeled Accumulated Savings.
Consider the following example:
An employee has an option on a stock. In the year one, he exercises the option and buys the stock. Two years later, he sells the stock.
The exercise price of the option is $60. The value of the stock on the date the option is exercised is $100. The employee later sells the stock for $150.
This example may be illustrated by the following illustration:
— $150 – price stock for which stock is later sold
|
— $100 – value of stock on date option is exercised and stock is purchased
|
— $60 – cost to buy stock, “exercise price” of option
In this situation, the employee has a gain of $40 on that day he exercises his option and buys the stock.
Two years later, he has a further gain of $50 when he sells the stock.
If the option is a nonqualified option, the $40 is treated as ordinary income.
The $50 is treated as capital gain. It will be short-term capital gain or long-term capital gain, depending on the amount of time that elapses between the date when the option is exercised (and stock acquired) and the date when the stock is ultimately sold.
If more than one year elapses, it will be long-term gain. If one year or less elapses, it will be short-term gain.
In the software:
Upon the exercise of nonqualified stock options:
1. Stock sold. If the stock is sold immediately after exercise, you may report the $40 as Wage-Like Income.
2. Stock retained. If the stock is retained after exercise, you may wish to do the following:
– Enter a $60 major expense for the purchase (1 year only).
– Enter the $100 of stock as a Cash & Investment (thus Net Worth will increase by $40 net).
– On the View/Edit taxes screen for the current year, override the calculated value to enter an additional $40 as “Other Income” (thus giving the correct tax effect).
Qualified stock options
The tax treatment of qualified options is a bit more complicated.
The $40 could escape tax completely. The $40 would escape tax completely if the employee waits for a year after buying the stock before selling it (or, if longer, two years from the date he received the option).
The $50 gain on sale of the stock is treated the same as with nonqualified options – short term or long term gain, depending on how long the person holds the stock before selling it.
However, there is a catch. For qualified options, the $40 is a “preference item” for the Alternative Minimum Tax. That means that if the employee is subject to the Alternative Minimum Tax (as many employees are), then the entire $40 value will be taxed at the alternative minimum tax rate.
If the value of the exercise is substantial (tens of thousands of dollars, say), it could make the employee subject to the Alternative Minimum Tax, even if the employee was not subject to it before.
The AMT tax rate is higher than the capital gains rate, but may be lower than the regular tax rate for the individual.
Also, if the employee sells the stock before the 1-year or 2-year minimum, the stock loses its special quality. The exercise generates $40 of ordinary income, just like a non-qualified option.
In the software (using the example above of a $60 exercise price, $100 current stock value, $40 spread, and $50 gain on later sale of the stock:
The treatment in the software depends on the situation:
1. AMT:No, Holding:Yes
If you know that the AMT will not apply, and you expect the stock to be held for the 1-year or 2-year minimum do the following:
– Enter a $60 Major Expense for the purchase (1 year only).
– Enter the $100 of stock as a Cash & Investment with a tax basis of $60. (Net Worth will increase by $40 net, and there will be no immediate tax effect.)
2. AMT:No, Holding: No
If you know that the AMT will not apply, and you expect the stock to be sold before the 1-year or 2-year minimum, you may report the $40 as Non-Wage Income. (This is the same as the treatment of a non-qualified stock option.)
3. AMT:Yes
If you know that AMT will apply, make the same entries as in the situation above where AMT does not apply.
But in addition, on the View/Edit Taxes screen, override to enter the $40 (in our example) of “other income.” This will be treated as income for both regular and Alternative Minimum Tax purposes. But if the Alternative Minimum Tax applies, then the fact that it also counts for regular tax purposes will not matter.
4. AMT:Maybe
How do you know whether the Alternative Minimum Tax applies? See if the Alternative Minimum Tax line on the View/Edit Taxes screen has a value greater than zero. If so, then the Alternative Minimum Tax applies.
If the AMT applies only because of the stock exercise, you currently can not get an accurate tax result from the software. You will have to figure the tax separately and override the tax result. You can get into the general range, however, by assuming AMT does apply.
Property Division Implications
You also want to be able to reflect the tax impact on the division of property.
This FAQ explains how:
You know what stock options are: the company gives the employee the right to buy a number of shares of the company’s stock, usually at the current price.
Let’s say the price when the option is issued is $100 a share.
If the stock price goes up by $10, say, the employee has something of value, because he can buy shares for $100, using his option, and turn around and sell those shares for $110.
The company’s goal in issuing options is to make the employee have the same interest as shareholders: boosting the stock price.
A restricted stock option is an option that can not be sold or given away. Companies give restricted stock options to make sure that the employees continue to retain the correct incentive. Otherwise, I would sell my option (for $10 in the above example) and I no longer care about the company’s stock price.
Of course, once the employee exercises the option and buys the stock, the restriction no longer applies.
But typically, the options may not be exercised for a period of time (1 – 5 years typically).
In the software, both “restricted” and “unrestricted” stock options are entered as “Cash & Investments.”
The restriction would cause the value to be slightly lower than it otherwise might be. That is the only difference.
Your task is to figure out what that discount for the restriction should be. This is more art than science.
One more bit of jargon:
A stock option that is “underwater” is an option to buy stock for a price that is currently more than the market value.
So, in our example, if the current market value of the stock were $90 a share, the option to buy at $100 a share would be “underwater.”
The option does have some value, though, because there is always a possibility that the stock will go back up.
Property Division Implications
You also want to be able to reflect the tax impact on the division of property.
You can use the worksheet for dividing assets on an after-tax basis.
You would enter the after-tax value / pre-tax value as the percent paid in tax.
There are a number of ways to enter vehicles into the software, depending on the situation.
Asset side:
Personal Items. Most people will want to enter the current market value of the car, or an average value, as a Personal Item on the Client Info > Assets & Debts screen.
Payment side:
On the payment side, you have a choice of entering the car loan as either Debt, or as Living Expenses, or as a combination, depending on which method best reflects the situation.
Debt. Entering the car loan as a debt accurately reflects the payments on the current car. If a party were, because of changed circumstances, going to rely on public transportation in the future, then this would definitely be the way to go. Or, if you were submitting financial reports for the court that you wanted to match the Affidavits, you would enter the loan information as a debt. Or…
Living Expenses. If the party will continue to purchase similar vehicles and maintain a steady monthly car payment, then the best way to reflect that is simply to enter the monthly car payments under “Living Expenses.” Or…
Debt and Living Expenses. Enter the current vehicle loan as debt. Then enter payments on future vehicles as Living Expenses. Be sure to have the Start Date for that Living Expense be whenever the current debt is paid off. This method comes closest to approximating the actual cash flows. But it reflects a level of detail that may not be necessary in all cases.
Some states will also have a place for monthly payments on the Financial Affidavit. That number may or may not flow through to the Budget Report. Please check how it works in your state.
Our approach to Health Savings Account and Flexible Spending Accounts is as follows:
1. When the contribution is made, we treat it as a deduction. Enter it in the appropriate deduction or living expense category (HSA contribution, health insurance or child care, usually), and choose a tax category of “FSA, Flex, Caf Etc.”
2. When the actual expenditure out of the HSA is made, later, we do not treat it as an expenditure at the later point, having deducted it when the contribution into the account was made.
3. We do not consider the asset value of the amount in the account, for a similar reason.
To summarize, we treat Health Savings Account and Flexible Spending Account contributions as if they are current expenses for medical purposes. This is the essential nature of the transaction. All that is happening after that is a delay with respect to when the medical or other expense is actually paid.
If there is an HSA account that has value now, or will accumulate value, you can enter that as an IRA/401(k) account. Do not enter the contributions there if you are entering them here. That would be double-counting.
In New York’s child support guideline statute, there is no modification of child support on account of shared parenting. In the statute, you pick a custodial parent, and that’s it.
This seems unfair in cases of substantially equal parenting.
What we sometimes suggest in cases of substantially equal parenting is the following:
1. Calculate child support with all of the children in custody of one parent. Write down the result.
2. Calculate child support with all of the children in custody of the other parent. (All you have to do is go to the lines where you enter the children, and flip the custody. Write down the result.
3. Manually net the two numbers.
We have created a screen that is organized according to how things are entered in DissoMaster.
For each item, it shows where to enter it in Family Law Software.
Once you are on that screen, you can search it by typing Ctrl+F.
Click here for the DissoMaster to Family Law Software Conversion Chart.
Family Law Software is the #1 selling financial software for divorce nationwide. It is used by more attorneys to calculate child support and prepare financial forms than any other software.
It is also used by virtually every actively-practicing financial planner specializing in divorce nationwide. It is the only software endorsed by the non-profit Association of Divorce Financial Planners (ADFP) and also the only software endorsed by the credential-granting Institute for Divorce Financial Analysts (IDFA).
In short, Family Law Software is the universally-accepted standard for financial calculations in divorce.
It is the only software that has been specifically approved for use in the divorce context by a range of financial firms (each of which otherwise mandates the use of its own internal financial software), including Ameriprise, AXA-Equitable, BNY Mellon, Commonwealth Financial, LPL Financial, Principal Financial Group, Raymond James, and Securian.
In addition, courts and magistrates in Colorado, Connecticut, Florida, Illinois, New York, Ohio, and Pennsylvania use Family Law Software to help calculate child support and perform other financial calculations. No other software is used in so many states’ courts.
The founders of Family Law Software are also the creators of the tax software program then known as TaxCut, which was acquired in 1993 by H&R Block. Since then, this software has been H&R Block’s PC consumer tax software program. Both as TaxCut and as H&R Block tax software, the tax software that was written by the founders of Family Law Software has been used to prepare millions of tax returns that were filed with the IRS.
Family Law Software was founded in 1996 and has been continuously supplying family law financial and tax calculations since then.
Family Law Software reports have been used in divorce trials in most if not all states in the United States.
The company is not aware of any situation in which use of the reports has been denied by the court.
The reason for this is *not* that Family Law Software has been officially accepted in every court in the land.
Rather, the reason for this is that Family Law Software itself is completely an open book.
What we mean by this is that you can drill down and drill down among Family Law Software’s dozens of backup reports and find the source of virtually any number on any report.
Even within the tax calculation, many of the numbers, such as the FICA calculation, the state tax calculation, the alternative minimum tax calculation, and the application of the capital gains rules, have backup reports that explain them.
Family Law Software also has an audit trail to explain the defined-benefit pension valuation, which is not available anywhere else.
As a result, financial professionals who testify in court using Family Law Software are able to say the following to the attorneys and judges:
“The software is not the expert. I am the expert. The software is merely a tool I am using, like a spreadsheet. I stand ready to explain to you any and every number that I present to the court in these reports.”
And then be prepared to do just that!
Here are some things you might want to be comfortable about before taking the stand:
1. Interest rate. This is a user entry, although the software will suggest a current 20-year Treasury Bill rate as of the date the pension is first entered into the software. The link below shows 20 year treasury bill rates as of the current moment (look for Treasury Constant Maturities – 20 Year). Federal Reserve Current Interest Rates
The software uses a 20-year Treasury Bill rate because it is a safe long-term interest rate, and what you are doing with a pension valuation is asking the question “what lump sum amount would give the same present value as the stream of payments represented by the pension.”
To measure that present value, we use the prototypical safe interest rate, which is the 20 year Treasury Bill rate.
A good argument could also be made for the 30-year Treasury Bill rate. We used 20 years because:
1) A typical life expectancy starting at the typical retirement age of 65-68 would be around 20 years; and
2) For a while, the treasury discontinued issuing 30-year notes, so that 20-year note is a rate that is likely to be continuously available.
2. Mortality Table. The software has several useful help links around the mortality tables. The software selects by default the most commonly used table.
3. Calculation Method. You can scroll to the bottom of the pension valuation screen, and you will find there a link for an audit trail. If you have not done so already, click that link and print out the audit trail for your pension. It shows in detail the math behind the pension valuation, and it is very unlikely that a competing valuation firm will be able to provide that to the court. The better you can understand this, the more ready you will be on the stand to withstand any challenge.
The method used is the most sophisticated method: we calculate the expected value of each year’s payment, and then discount all years back to the present for both mortality and time. There is no single “life expectancy” in this method. Methods that use a single “life expectancy” are simpler methods, and cannot accurately account for some factors, such as changing interest rates or cost of living adjustments (COLAs).
There are less sophisticated ways of valuing pensions. There are different ways of valuing pensions. But there is no way that is actuarially “more accurate” than the way used in the software.
Family Law Software’s pension valuations have been accepted in courts throughout the country, and, to our knowledge, have never been rejected by a court.
The treatment of life insurance depends on whether or not the insurance is a payroll deduction.
This note describes both possibilities.
1. If the life insurance is a payroll deduction:
If the life insurance is a payroll deduction, you may indicate that on Income & Expenses > Investment, Debt, as shown below.
The entry will then carry to the Sworn Financial Statement, Section 2, as shown below:
2. If the life insurance is NOT a payroll deduction:
Life insurance that is NOT a payroll deduction is not on the Official Affidavit.
If your client has life insurance that is NOT a payroll deduction, and you want it to appear,you have to use the expanded affidavit for expenses. Here is how to do that:
a. Clear the checkbox at Income & Expenses > Investment, Debt, so that the insurance is specified to be NOT a payroll deduction.
b. Go to the Form Info screen and click the boxes at the top to indicate that you want expense details (not official format).
c. Then you will see the premium under section I. Miscellaneous.
Once you install the trial Professional Edition, the software will prevent you from running the free Client Edition (unless you subscribe).
What you can do is to eliminate all traces of the software from your computer and start over with the Client Edition.
To do this, if you are running Windows, do the following:
1. Note the folder where you have stored your files.
You will see the folder on the Files & Settings > Open/Save/Send screen, at the top.
2. Back up any client files.
Using Windows “My Computer,” drag those files to a flash drive or to some other folder on your computer.
3. Uninstall the Trial Edition.
Click the Windows Start button > All Programs > Family Law Software > Uninstall Family Law software.
4. Delete the Family Law Software folder.
Using Windows “My Computer,” drag the Family Law Software folder, which you noted in step one, into the Recycle bin.
5. Uninstall the Client Edition.
Repeat the steps above, with the Client Edition. If it used the same files folder, you can skip the steps relating to client files.
6. Restart your computer.
7. Install the Client Edition.
At your convenience, install again the Client Edition.
Download Colorado Client Edition
If you are running Macintosh, do the following:
1. Note the folder where you have stored your files.
It will be at the top of the Files tab > Open/Save File screen. If it is not a folder you can see with Finder, see the following FAQ:
Help moving files to a place Finder can find
2. Back up any client files.
Drag those files to a flash drive or to some other folder on your computer.
3. Uninstall the Trial Edition.
Drag all Family Law Software icons from your Applications folder into the trash. Also drag any Family Law Software icons from your dock (at the bottom of the screen) into the trash.
6. Restart your computer.
7. Install the Client Edition.
At your convenience, install again the Client Edition.
Most likely, the IRA was consumed by liquidations before retirement.
Click here for more information about liquidations
To see if that was the case, look at Forms & Reports > More Reports > For Planners > Liquidations to Cover Negative Cash Flow. If there are any numbers in the section labeled :IRA/401k distributed,” then this is what happened.
For account-by-account detail of the liquidations, look on that same screen, further down, for IRA/401k Liquidation.
For a complete report on details of IRA inflows and outflows, see the report labeled IRA/401(k) Assets.
Here are some key points to know when making the transition from EasySoft to Family Law Software. You might want to print this out and use it as a “cheat sheet.”
Case Information Statement
1. Data Entry. Enter the data on the Lawyer tab, on the links labeled “A. Case Info’ through “F&G. Statements.” Generally speaking, you do not enter data on the link labeled “View/Print CIS.” Instead, use the link labeled “View/Print CIS” to preview and then print or PDF.
2. Notes and Footnotes. With EasySoft, you would export a Case Information Statement to RTF (Microsoft Word) format. You would then open it in a word processor and make changes. But that meant that you would not be able to go back to the case file without losing your changes.
In Family Law Software, no export is necessary. Instead, you can make all of the notes that you need right in the case file. Click the links labeled [fn] and [note]. You can write as much as you like in the boxes that pop up when you click those links. They will then print with the line item when you print the CIS.
3. Client Data Entry. Family Law Software makes it easy for clients to enter their data and send it to you electronically. To get started, click Files tab > Client Data Entry. You just enter the client’s name and email address, and click the button labeled “Send Email.” You might want to send an email to yourself, as if you were the client, to experience the process all the way through.
Child Support
With respect to calculating child support, Family Law Software does a number of things much more easily than they are done in EasySoft. These include the following:
1. Shared Custody. On the Key Support Data screen, enter the number of overnights for each child on the same line where you enter the child. Click the “Calc” button to help calculate the number of overnights. The software will automatically determine whether shared custody applies. You can see this calculation on the Children > Shared screen.
2. ODD. Enter the relevant information on the Children > Other Dependent Deduction screen.
3. Split Custody. On the Key Support Data screen, on the lines where you enter the children, simply specify different parents as “Parent of Primary Residence.” The software will do the split custody calculation automatically..
4. Exactly Equal Parenting. On the Key Support Data screen, just click the checkbox labeled Wunsch-Deffler. The software will do the rest.
5. Teenage Adjustment. The teenage adjustment is calculated automatically, based on the birth date you enter on the line where you enter the Child information. There is nothing else you need to do. You can see the calculation on the Child > Teenage screen.
6. Taxes. You can see the taxes on the Deductions > Taxes screen. If you wish to use actual taxes, which the statute actually says is preferred (though infrequently used), override the selection to be “Use Actual 1040” on that page.
7. Support To Use. This is the screen where you indicate the child support and spousal support amounts that will be used in the View/Edit Taxes report, Budget Report, Alimony After Tax report, and other “what if” and negotiation reports.
Colorado law provides that if the shared calculation (Worksheet B) results in a higher child support amount then the sole calculation (Worksheet A), then the sole calculation should be used, even if the number of overnights would indicate a shared calculation.
Under the Colorado formula, it is possible that the shared custody calculation would result in a higher payment than the sole custody calculation, and the law wants to prevent parents who take more custody from being “punished” by having increased child support when they do so.
So the law provides that, if the sole custody calculation gives a lower number, then the sole custody calculation should be used, even if the number of overnights would dictate that shared custody calculation applies.
If that situation applies, the software will post a note on the Key Support Data screen, right below the entry of the children, and on the worksheet itself, near the title.
This problem can occur on Macintosh computers. If you are using a Mac, you will need the official Adobe PDF reader to see the checkboxes. This reader is free, and the instructions below describe how to download and install it, and how to make it your default viewer for PDF documents.
This will take about 10-15 minutes with a high-speed connection.
We suggest that you print out this page and refer to it as you go.
1. In your browser, go to www.Adobe.com
2. On the Adobe web site, search for “Acrobat Reader” or “Acrobat Reader DC.” Go to the download page.
3. On the download page, you will be asked to specify your computer’s operating system. To find out your computer’s operating system, click the Apple icon in the top left corner of your screen, and select “About this Mac.” Write down the operating system number (e.g., Version 10.7.2). Click the red close button at the top of this window.
3. Return to your browser, in the tab for Adobe Acrobat.
4. Select the operating system version for your computer corresponding to the operating system number you found.
5. Specify your language (e.g., English).
6. You may be given a choice of Adobe Acrobat versions. Select the one with the highest number.
7. Select download.
8. When the download completes, click the yellow button at the top left corner of your browser, to minimize your browser. This is an important, and non-obvious step.
9. You will see a window labeled “Install Adobe Reader.” Double-click the icon in that window.
10. You will get a dialog saying that this program was downloaded from the Internet. Click “Open.”
11. You may be prompted for a password. Enter the password you enter when you are starting your computer.
12. When the download is complete, click “Finish.”
13. Close the Adobe Reader Installer window (by clicking the red X button in upper left-hand corner).
14. Go to Finder > Applications, and double-click Adobe Reader. It will ask if it should be made the default PDF reader. Say Yes.
15. The next time you use Family Law Software to view a PDF from Court Forms, you should see the checkboxes.
On the Client Info > Assets & Debts screen, make an entry in the column labeled “% Apprec’n” and leave blank the columns labeled “Annual income” and “or %.”
Appreciation is not taxed currently but appears on the Net Worth Spreadsheet reports showing an increase in the value of the asset.
In order for income or appreciation to appear, you must specify how the asset is allocated between the parties (% to party)..
You can do this where you enter the asset, and also on the Marital Property Division worksheet.
The income and appreciation will be divided proportionately to the allocation of the asset.
If there is no allocation, then there will not be any income or appreciation to either party from the investment.
We understand the motivation for this — a spendthrift spouse will spend all available cash in ways that cannot be forseen — but it is not possible to do that in the software.
In a way, such an option would defeat the purpose of the software, which is to show where the parties will be given the anticipated expenses.
If we had a setting to just “spend all of the net cash flow,” the bottom line of every year would be zero, and you might as well not make any entries at all.
If you really want to create this effect, however, you can enter a Living Expense line on the write-in lines at the bottom, labeled “Other spending.” Then click “more info” and manually override each year to be the amount of positive cash flow after taxes and other expenses in that year.
The “other spending” will cancel out the positive cash flow after taxes and other expenses, and each year’s after-tax after-expense cash flow will be zero.
You should probably make this the last thing you do in the file, because this would need to be manually adjusted each time you change anything else.
Under the maintenance statute, the maintenance should be deducted for the calculation of child support.
However, we give you the flexibility to specify whether maintenance is deducted or not.
You make this entry at the top of the Client Info > Support/Maint Data screen, where you enter the other child support client information.
The tax shown on the Sale of Real Estate Report is an estimate.
The software takes the current marginal tax bracket and applies that to the total amount of the gain.
This will not be correct if the gain straddles two tax brackets.
The View/Edit Taxes report, showing the actual tax, will be correct.
The capital gain on the sale carries to the View/Edit Taxes report for the year of the sale, as capital gain income.
This income then goes into the hopper with all other income for the year. So the View/Edit Taxes, and Spreadsheet for Net Income after Expenses and Taxes will be correct.
Click here if you want to get a precise calculation ofthe impact of the sale of real estate on taxes
Most likely, it is because we are taking account of taxes on the income earned on the spousal support payments. A financially-equivalent way of saying this is that we are using an after-tax interest rate.
The following example will illustrate both perspectives.
Consider the following situation:
Spousal Support Payment: $15,000/month for 120 months
Pre-tax discount rate (e.g., 20-year treasury bill rate): 3%
Tax rate: 25% federal + 10% state
The after-tax value monthly income you get from the 15,000 pre-tax payment is $15,000 * (1.0-(0.25+0.10)) = $9,750.
We want to discount this stream of payments to present value. The question is, what interest rate should we use to discount these payments?
The tendency is to use 3%, our 20-year treasury bill rate.
Discounting at 3%,we would get a present value of $1,553,426. You can duplicate this, as follows. Into Excel or Google Spreadsheet, type:
=pv(0.03/12,120,15000)
(The 0.03/12 gives the monthly interest rate, for which we are using 1/12 of the annual rate.)
However, this approach ignores the fact that there will be tax on the income that is earned as these payments are reinvested. What you want instead is to use an after-tax interest rate to do your discounting.
In this case, the after-tax interest rate is:
3% * ((1.0-(0.25+0.10))
=3% * 0.65
=1.95%
Our present value calculation now gives us:
=pv(0.0195/12,120,15000)
=$1,634,170.20
Why does our calculation give a higher present value?
Because, given the additional tax paid on the income that the spousal support earns when reinvested, a higher initial amount is needed to get the same end result.
The Official Affidavit does not have a place to put personal payroll deductions with the other payroll deductions.
If you click View/Print Affdvt, and scroll down to the section on Mandatory Deductions, you will see a place where you can write a note.
You can enter a note like the one shown below. In order to write as many lines as you like, click the “Edit” link that is highlighted below.
Then, enter those items in the respective places on the Income & Expenses > Living Expenses screen.
You may choose to enter additional items on the Other lines on the Income & Expenses > Living Expenses screen, at the bottom.
You may choose based on the level of detail you wish to enter.
If the real estate is more of a passive investment, where it is enough to enter net value and rate of return (or dollar amount of return), then Cash & Investments would be fine.
Use the Real Estate screen if you wish to enter the investment in more detail.
Specifically, use Real Estate if…
- You wish to enter expenses at the level of detail of entering gross income, expenses, depreciation, etc.; or
- The real estate will be sold; or
- There is a mortgage, and you wish to include the effects of mortgage amortization in your projections; or
- The real estate is partially residential; or
- Income will appreciate at a different rate than expenses, and you wish to reflect that; or
- Depreciation is allocated in a different percentage than ownership
The law is unclear on this issue, and we leave it up to you.
The checkbox is on the Deductions > Taxes screen, as shown below:
If you click the checkbox, look at the tax number, and and then clear the checkbox, you will see that the tax number changes.
With the box checked, the payer’s tax typically goes down, as maintenance is deducted from taxable income. With the box cleared, the payer’s tax typically goes up, as no maintenance is deducted.
With the box checked, if you click the link to see the View/Edit Taxes report, the payer’s tax shown on this screen will match the tax shown on the View/Edit Taxes screen, where actual maintenance is deducted.
With the box cleared, the payer’s tax shown on Federal 1040 taxes will not match the tax shown on this screen, because View/Edit Taxes always includes maintenance..
If the box is X’d, the maintenance used in that tax calculation would be the maintenance specified on the Disclosure Statement > Support / Maintce screen, shown below.
Also, the software is doing an “actual” current year tax calculation. So if maintenance is being paid only for two months in the year, the tax calculated for child support purposes will reflect only two months of maintenance.
Be sure to indicate that the amount you enter is “per month” or “per year,” as appropriate for your case.
If you entered a monthly amount, but the program is treating it as “per year,” it will be insignificant in the charts.
Also: If the client won’t be age 62 (or 67 or whatever retirement age you specify) within the timeframe you are considering, then social security might actually not show up because it starts after the end of your time frame.
Finally, the number we display may vary from the number you enter if the person does not start collecting at the regular retirement age.
Enter the person’s amount to be received at regular retirement age. If the person actually plans to retire earlier, we reduce that amount, following government rules. If the person actually plans to retire later, we increase the amount, also following the prescribed rules.
The Summary Totals Spreadsheet numbers are best understood in conjunction with two other reports.
These are:
– The After-Tax Cash Flow Spreadsheet; and
– The Net Worth Spreadsheet.
The After-Tax Cash Flow Spreadsheet provides the next level of detail for the income columns.
On the After-Tax Cash Flow Spreadsheet, you will see the components that make up the “total income,” “total expenses,” and “total taxes” columns of the Summary Totals Spreadsheet.
You can drill down into cash flow even further by viewing the Budget Report, which shows each item of income and expense in line-item detail.
The Net Worth Spreadsheet provides the next level of detail for the asset columns of the Summary Totals Spreadsheet.
The “other assets” column of the Summary Totals Spreadsheet is the total of all of the columns of the Net Worth Spreadsheet that do not also appear on the Summary Totals Spreadsheet.
Each month, we update the interest rate, based on the then-current rates for 20-year U.S. Treasury securities. You may enter a different interest rate by clicking “more info” and scrolling down to the entry for the interest rate.
With respect to a discount rate, all you are looking for is a safe rate of return, by which to discount our expected values of pension payments.
A current 20-year Treasury Bill rate reflects that.
Some analysts use other rates, such as the so-called “PBGC” or “GATT” rates.
These rates have become customary because they were prescribed by one statute or another, ignoring the fact that the statutes themselves were not relevant to the valuation of individuals’ pensions in a divorce context.
With respect to the Pension Benefit Buarantee Corporation (PBGC), that governmental entity has a mission of valuing plans in such a way that they are sure there will be sufficient funds to pay the obligation.
As a result, PBGC valuations tend to be higher than the actuarial value.
This translates into their using interest rates that are lower than that which is appropriate actuarially.
There is no reason to use those rates or any rate other than a 20-year Treasury Bill rate.
An argument could be made for a 30-year Treasury Bill rate, but that rate typically will be pretty similar to that of a 20-year Treasury Bill rate.
The 20-year Treasury Bill rate is updated monthly. We do not go out and grab the very latest number from the Web each time you start a pension valuation. However, you may get the latest number, if you wish. The rate you want is labeled “Treasury Constant Maturities — 20 year.”
Click here to go to the Federal Reserve page for daily interest rates.
One could also argue that the rate of return used should be higher than the 20 year treasury bill rate, on the theory that the recipient could earn a higher rate than that if the money were prudently invested.
This is true, but once you depart from the Treasury Bill rate, you no longer have a “perfectly safe” investment, which in theory matches the safety of the payment of the defined-benefit pension.
If you believe that the defined-benefit pension had a likelihood of not being paid entirely, one approach would be simply to apply a small discount to the result of the pension calculation. For example, you could argue that you would take the calculated pension value and take 95% of that as the pension valuation, to discount for probability of payments not being made.
Once an interest rate is entered for a particular pension, the software does not automatically update it. This is to prevent numbers from shifting without any human intervention, which would be upsetting to people.
If you are seeing a rate in your software that is dramatically different than the current 20-year Treasury Bill rate, either you are not running the current version of the software, or the pension you are looking at was created in an earlier version, and the interest rate has not been changed.
If you wish to update your software, start Family Law Software and click Files & Settings > Update Software > Update.
Or, click here:
Click here to download the latest version.
The software does not use a single life expectancy / mortality / age of death assumption.
Instead, it does a much more sophisticated analysis in which the present value of each year’s payment is calculated. You can see that calculation if you scroll to the bottom of the “more info” screen for the pension, and click the link for the audit trail.
If you wanted to know the life expectancy for your client, you could simply Google something like “life expectancy United States male.”
Question: What do you think about the prohibition against “double dipping?”
Answer: “Double dipping” is the notion that one should not use the same asset both for property division and for child and spousal support.
Most typically this concept arises in situations where one party wants to use the income from the same asset for both property division and alimony/support.
This usually comes up in the context either of a defined benefit pension plan or a closely-held business. When the “double-dipping” issue arises, there are always three questions to ask:
1. What does your state’s law say about double-dipping in your state?
2. How much does state law dictate what you have to do in this case?
3. Aside from state law, what would you want to do?
We will discuss each of these in turn.
1. What does your state’s law say about double-dipping in your state?
In court decisions, statutes or common practice, states differ in how this concept is applied as a matter of law.
Some state law (statutory or case law) prohibits double-dipping. Other state law does not, or is silent.
In any case, it is good to be aware of your state’s approach to this question.
2. How much does state law dictate what you have to do in this case?
If you are in a litigation posture, state law will probably dictate your approach to double-dipping in your settlement discussions.
If you are in a collaborative or mediation context, you probably have more latitude to design your own settlement.
3. Aside from state law, what would you want to do?
Speaking strictly from a financial perspective, there is no reason to prohibit double-dipping.
For example, consider two situations:
In the first situation, there is a pension worth $50,000 and bonds worth $50,000.
In the second situation, there is only a pension worth $100,000.
In the first situation, suppose the child support recipient keeps the pension, and the child/spousal support payer keeps the bonds. Each party has $50,000 worth of income-bearing assets from the marital estate. No one would argue that you can not use income from the bonds for child support and spousal support. There is no apparent charge of “double dipping.”
Now in the second situation, suppose that the pension is divided 50/50. Each party gets $50,000 worth of income-bearing assets from the marital estate. But in the second situation, the people who prohibit double dipping would prevent you from having the payer using the income from the pension as income for use in calculating child support and spousal support.
But the two situations, financially, are identical. This illustrates why the prohibition against “double dipping,” at least in the case of a pension, does not make any sense financially.
Overall, if you are not constrained by state law, we suggest that you look at each situation of possible “double dipping” on its own facts.
We suggest that you first divide the assets. Then, with respect to child and spousal support, look at the anticipated stream of income from the portion of the pension or business asset that is in the possession of the paying party.
Does it seem fair to include this income? We suggest that this should be is your inquiry.
Which is to say that we suggest treating assets which could be “double-dipped” the same as any other asset.
All refinancing proceeds are treated as marital property.
Therefore, if the refinancing will buy out separate property, then you will need to create a second real estate property to reduce the marital property balance and increase the separate property balance.
In that second real estate property, which you may describe as “Refinancing Offset,” you would enter the following:
– As the value of the real estate property, enter zero;
– As the amount of separate property, enter the amount of the refinancing proceeds;
– As the amount of marital equity to be kept by the party who has the separate property, enter 100% (or as the amount of marital equity to be kept by the other party, enter 0%).
This will create a negative entry in the amount of the refinancing proceeds in the “marital property” column and a positive entry in the amount of the refinancing proceeds in the “separate property” column.
The software only allows a spouse to enter his or her own Social Security.
To enter a situation where Party B is taking half of Party A’s Social Security, please do the following:
1. On Client Info > Income & Expenses > Wage-Like Income, find the line for Social Security income and click “more info”.
2. Calculate what the amount will be (i.e., half Party A’s Social Security).
3. Figure out how old Party B will be when Party A begins receiving social security.
4. On the Social Security screen, enter that age as the age Party B will retire.
5. Specify that you are entering the benefit amount as of the date payments begin (not as of regular retirement age).
6. As the Social Security amount, enter half Party A’s social security.
“Statements of value” from employers are almost always different than true actuarial pension value. They are usually lower than the true actuarial value. You can use the employer’s statement if:
- It is higher than our value (which is rare), and the employer is actually offering to buy the pension out for the stated value; or
- It represents an IRA-like portion of the plan, where it is a real account, which goes up and down based on employee and employer contributions and the markets in which the money is invested, from which the employee may withdraw at his option after reaching a certain age. Then that portion should be entered under IRA/401k; or
- The client or attorney insists on using it.
Otherwise, just ignore the “statement of value” from employer, and use our pension valuation.
Why would the lump sum value offered by the employer be lower than the true actuarial value?
People are always tempted to go for the lump sum. It is in the company’s interest to discharge its obligations as cheaply as possible. So it is in the company’s interest to offer a lump sum that has a lower actuarial value than the present value of the pension payments. If the employee takes the lump sum, then the company has discharged its pension obligation at a profit (to the company).
The actuarial value, however, is the “true” value of the proposed stream of pension payments.
In this context, it should also be mentioned that the actuarial value does not include any discounting for the possibility that the company will go bankrupt and not be able to make its payments.
If there is a sense that this is a possibility, that does reduce the value of the proposed stream of pension payments, and in that case, it is conceivable that the company’s lump sum offer is actually worth more than the actuarial value of the proposed stream of payments.
How can you evaluate this?
It is complicated, and we do not attempt it. The company could fail at the beginning, middle, or end of the payment stream. The Pension Benefit Guaranty Corporation (PBGC) could assume most, some, or very little of the company’s obligation.
But the complexity should not prevent you from taking a guess using your gut feeling. You can say, “let’s discount the value by 10% because the company might go bankrupt.” If the parties agree on that assessment, then it can be valid for your purpose.
Here is the reason we ask for the parties’ gender:
1. A few states still have headings on their child support guidelines of “mother” and “father.”
2. The pension mortality tables are male and female.
If there is a defined benefit pension, you should pick whichever gender you think will more closely match the mortality table.
Unfortunately, we cannot give any further guidance on this. We just don`t know which would tend to be more accurate.
You would have to know why women tend to live longer than men, and then where your client stands with respect to those key factors.
If the child support form is not gender specific and there is no defined benefit pension, then it does not matter which gender you enter, and you may tell your client that.
The software is programmed not to allow you to leave it blank, however, because the calculations require that some value be entered.
Suppose the wife has made an initial down payment of $70,000, and the home is about to be sold.
In the sale, the parties want it to come out that she would take out $70,000 more than he would.
Responsibility for the mortgage, however, is being shared 50-50.
What you can do is to create two real estate properties, one for each spouse.
As the value of the home, give the wife 50% plus $35,500. Give the husband 50% minus $35,500.
Split the mortgage 50-50, that is, give each spouse half of the mortgage.
Indicate that both homes will be sold, and split the costs of sale 50-50.
For the cost of the home (tax basis) for the husband, take the original cost, subtract the wife’s down payment of $70,000, and gave the husband half of the remainder.
For the cost of the home (tax basis) for the wife, use the original cost (total basis) minus what we give the husband.
Then the wife’s downpayment will be reflected in the tax basis, and the wife will take an extra amount equal to the downpayment out of the proceeds.
If the couple did not live in the rented part for 2 of the 5 years before the sale, treat the sale as if it were the sale of two properties.
Enter one as a rental property, and enter the other as a personal property.
Divide the value and mortgage proportionately between the two properties.
Divide the tax basis of the home between the two properties in proportion to square footage.
This note explains how to value a pension where the COLA does not start immediately.
Let’s say the COLA begins after 3 years.
Create three pensions. For each pension, everything is “actual,” as it is for your one pension, except as follows:
A: No COLA.
B: Retirement age is 3 years later than actual (or however many years COLA is delayed).
C: Retirement age is 3 years later than actual (or however many years COLA is delayed). No COLA. Benefit value is entered as a negative number.
The sum of the values of these three pensions will be the correct value.
Why does this work?
Pension C, being negative, cancels all payments of Pension A that occur after the COLA begins.
So Pensions A and C together give you a pension that starts at the first year, continues with no COLA, and stops at the year COLA begins.
Pension B gives you a pension that picks up at the year COLA begins and continues for the remaining years.
Thus A netted against C, plus B, gives you a “complete” pension.
This note explains how to value a pension whose payments decrease, or decline, or stop after a set number of years.
You can do this in the software, by creating entries for two pensions.
Enter the two pensions as follows:
1. Pension A: This pension pays the benefit at the initial amount and begins when the actual pension begins.
2. Pension B: This pension pays the negative amount of the net reduction and begins when the payments reduce.
The value of the actual pension is the value of Pension A + Pension B. (The value of Pension B will be a negative number.)
Note that you may have to enter the coverture fraction manually on Pension B. Override the coverture fraction on that pension with the coverture fraction from Pension A.
To see why this works, imagine a pension whose annual payments go like this:
100 100 100 100 60 60 60 60 …
That is, a pension pays $100 for each of the first four years, and $60 for each year thereafter.
(They could be payments of $100,000 for each of the first four years, and $60,000 for each year thereafter. The principle is the same.)
Now imagine two pensions, each of which has level payments, as follows:
Pension A:
100 100 100 100 100 100 100 100 …
Pension B:
0 0 0 0 -40 -40 -40 -40 …
You can see that if you add each year’s payments of these two payment streams together, you get the payment stream you want:
100 100 100 100 60 60 60 60
In each of the first four years, the combination of Pension A + Pension B pays $100, and each year after that the combination pays $60 — same as the declining pension.
Thus, if you take the value of Pension A + Pension B + Pension C, you get the value of the original pension.
For a pension that is for a fixed time period, Pension B would just be the negative amount of Pension A.
In our example, above, Pension B would be:
0 0 0 0 -100 -100 -100 -100…
…and the resulting combination of Pension A and Pension B would be:
100 100 100 100 0 0 0 0…
…which is exactly what we want.
In real life, when there is positive net cash flow at the end of the year, it is reinvested.
The accumulated savings account is that reinvestment account.
In real life, those funds are typically invest in a portfolio.
In the software, that happens as well. The accumulated savings account is invested in a portfolio of income- and appreciation-generating assets. You can see the composition of returns from that investment on the Files & Settings > Settings > Assumptions screen.
In real life, the investments on those returns yield some taxable income.
In the software, that happens as well. That income appears on the budget and cash flow reports as “Income On Accumulated Savings.”
In real life, if the person has negative cash flow and no liquid assets, then the person borrows.
In the software, this happens as well. Net borrowing is represented by a negative accumulated savings account.
In real life, a person pays interest on that borrowing.
In the software, this happens as well. That interest appears on the budget and cash flow reports as “Accumulated Debt Interest Expense.”
There is a report among the key reports called “Accumulated Savings.” In that report, you can follow through in detail the contributions into and withdrawals from that account.
In real life, if you have to cover negative cash flow and you do have liquid assets, you sell those assets.
In the software, this happens as well. We call such sales “liquidations.” You can see information about the liquidations on the following reports:
– Liquidations to Cover Negative Cash Flow
– Financial Investment Liquidation
– IRA/401(k) Liquidation
A real estate property is sold for a price equal to the property’s value in the year of sale.
The software automatically calculates this value.
It does this by starting with the current value and increasing that value each year by inflation, or by another rate of appreciation if you have entered it.
You enter another rate of appreciation by entering a rate of appreciation on the “more info” screen for the Real Estate property.
If you wish to show NO increase in value until sale, simply de-select the box that says, “Value will increase with inflation,” or enter a “0” in the number entry field.
What should I assume with respect to how long the participant will work, and when she will retire?
Let’s look at the hypothetical case of a state trooper who has been working 10 years. His accrued pension benefit is $2,500 a month. If he works another 10 years, is accrued pension benefit will be $4,500 a month.
He is 52 years old and seems likely to work until regular retirement at age 62.
First, let us observe it is standard to use benefit accrued to date, with the assumption that payment will not begin until regular retirement.
So you could use the $2,500 benefit amount, specify that the employee only has to work until the separation date, but specify the regular retirement date as the date that the pension will begin payment.
The other question is whether to use the $2,500 benefit accrued to date, or whether to assume that the employee will work the remaining ten years and will actually received the $4,500 benefit.
Lawyers and courts prefer to use the method accrued to date, because they do not like to speculate.
However, if what you are doing is negotiation outside of a court context, the decision is more fluid.
If you are representing one party or the other, the natural tendency would be to take the position that most benefits your party financially.
If you are representing the participant in this case, you would inclined to use the smaller benefit amount, to reduce the value of the benefit for negotiation purposes.
If you are representing the non-participant, you would be inclined to use the larger benefit amount, to increase the value for negotiation purposes.
If you are a financial neutral representing both parties, our suggestion is that you make your best guess as to what actually will happen.
In many cases, the best guess is that the person will continue to work until retirement.
If you use that assumption, in the software you would specify that the person needs to work until retirement to achieve that benefit, and you would enter the larger benefit amount.
Because you have specified that the person needs to work until retirement to achieve the benefit, the coverture fraction will go down, because the years working after the separation date will diminish the coverture fraction.
The result of these two entries would be that the marital portion will be a smaller portion (smaller coverture) of a larger number (larger benefit). The way pensions usually work, the net effect will be to increase the marital portion.
And you can always use a value somewhere in the middle.
First, let us note that there is no definitive means of handling 50/50 Shared Parenting in the NJ Guidelines Rule.
To specify the Wunsch-Deffler calculation, just go to the Client Info > Child Support Data, screen and check the Wunsch-Deffler box. This box is located just under the lines where you enter the children’s names.
Here is more information about this calculation:
The closest means of acceptable mathematical computation for “exactly equally shared parenting” is the Wunsch-Deffler v. Deffler case. This method was published in a 2009 Superior Court Opinion in Burlington County. It lacks standing in some circles as it was not published by the Appellate or Supreme Courts, and it may not be routinely accepted throughout the State. The formula and the case itself do not appear anywhere in the Guidelines Rule.
However, among our New Jersey customers, there was a fairly strong demand for automating the calculation, so we added it to the software even though it is not officially part of the Guidelines.
To specify the Wunsch-Deffler calculation, just go to the Key Support Data screen and check the Wunsch-Deffler box.
The case provided a mathematical formula that eliminates the provision in the Guideline Rules that the Custodial Parent alone bears the cost of the “Controlled Expenses” (25% of any NJ support award – consisting of clothing, personal care, entertainment, etc.). The formula mathematically adjusts the calculation to make both parents responsible for the Controlled Expenses, if there is “Exactly Equal Shared Parenting.”
The problem a lot of practitioners seem to have with 50/50 Parenting in general and Wunsch-Deffler calculations in particular, is that one of the parents still has to be entered into the calculation as Parent of Alternate Residence (PAR), when it fact, it is argued, that NO ONE is the PAR as both parents are equally Parent of Primary Residence (PPR)
But the Guidelines are ultimately a mathematical construct for determining a suggested amount of child support. That construct requires that one of the parties has to be designated PPR and the other PAR (see Appx. IX-A 14 (b)). There are 2 columns on every Guidelines worksheet- one for PAR and one for PPR. You have to choose whose figures to put in each column. (You may also decide that the guidelines do not apply, and negotiate your child support amount and/or ask the court for a deviation from the guideline formula.)
If you can decide who is PPR & who is PAR, and who is claiming the tax exemptions for the children, then Wunsch-Deffler is probably the best method we have of handling 50/50 Parenting in NJ.
Some practitioners run their calculations both ways. They do two separate Wunsch-Deffler calculations — one with each parent as PAR and changing the tax exemptions — to see how much of a difference there is.
The “Wunsch-Deffler” formula was intended to make a significant difference. You can see the math on line #15 of a guideline worksheet produced in Family Law Software where the Wunsch-Deffler option is selected.
Different states have different approaches to valuing stock options.
Some states assign no value. Other states assign full face value. Still other states are somewhere in between.
We suggest that you pick or negotiate some value in between. Then enter it as an Investment that pays no interest or dividends (but that may have a rate of appreciation in value). If you expect the options to increase in value, enter the expected rate of appreciation as well.
Property Division Implications
You also want to be able to reflect the tax impact on the division of property.
This FAQ explains how:
When you change the overnights from 182 to 183 overnights, the program changes ”Custody for Guidelines” (read as Majority Time Parent) from one parent to the other.
In order to keep things consistent tax-wise, it also changes the filing status from Single to Head of Household for the majority time parent, and Head of Household to Single for the other parent.
It may also be changing the tax dependency exemptions.
If you control for those tax changes, the results are the same, but you have to go back and flip those each time you change the majority time parent.
If you start with 182.5 overnights, the two parents have exactly equal time, but the child support guideline calculation requires one or the other must be the Majority time (Custodial) parent.
Also, under the tax law, neither parent would be entitled to the tax-favored Head of Household filing status, because neither would have custody for the majority of the year.
Always check and confirm the tax filing status and dependency exemptions with each scenario.
Also be aware that if there are two or more chldren, and each parent spends 183 or more overnights with one or more children, then the split custody calculation will apply.
The split custody calculation creates two guideline worksheets. One is only for the children in the custody of Party A, and the other is only for children in the custody of Party B. The software then nets the two results to give the ultimate guideline amount.
The way that What If Analysis works is that it temporarily substitutes your “what if” numbers for the “actual” numbers, then runs the calculations, including the tax calculation.
If a tax number along the way is overridden, then the overridden value will be used.
As a result, the “what if” will use the overridden actual value, not the “what if” value.
When you are using “What If Analysis,” please be sure that you clear the overrides on any numbers that you wish would be affected in the “what if” calculations.
For example, if you have entered an override on the View/Edit Taxes report to “Other Income,” you may wish to leave that override in place, because you want it to be there in all of your “What If” scenarios.
On the other hand, if you have overridden total federal taxes, you would want to clear that override while doing your “What If” analyses.
You do not need to clear overrides on child support, spousal support, or wages.
Question: Where can I find the report entitled After Tax Cash and Support?
Answer:
Click Analysis & Negotiation > Alimony Needed > Expanded Report.
The report may be called “Spousal Support Needed” or “Spousal Maintenance Needed” in your state.
Go to the “more info” screen for the page where you entered the real estate property.
(That is: Client Info > Assets & Debts > Add Real Estate Property > More Info.)
Scroll down to the section on Separate Property.
You will see the Moore-Marsden link there.
This calculation implements the formula specified by the California courts for calculating the separate property portion of a residence.
We do not see the economic logic of this calculation, so we are not really able to explain or justify it.
Question: Where do I enter last year’s gross income?
Answer: Client Info > Form Info.
You should ignore (i.e., not enter) both withholding and estimated payments.
Here’s why:
The software calculates the actual taxes due on an annual basis.
Cash outlays such as estimated payments and withholdings affect the timing of payments, but not the amount.
To see this, think about the cash flows. First, withholding or estimated payments are made. They may be either more or less then actual taxes. Then, when the tax return is filed, the individual either gets a refund or pays additional tax.
At the end of the day, the overall tax payment (estimated payments + withholdings – refund + payment due) is the actual tax — the same as the amount calculated by the software. If these amounts were entered separately, the result would be double-counting.
So the correct treatment, for purposes of the software, is to ignore both tax withholding and estimated payments.
Click here for a PDF that answers this question.
Thank you to Maralee Nelder of Grass Valley, California, who created this chart.
The sections below will discuss the various provisions of the 2017 tax act that are incorporated in Family Law Software.
After the first two items, the items are listed in the sequence you will find them on the View/Edit Taxes screen (which is the same as the sequence you would find them going down the 1040 form).
1. Term of Act.
Under the terms of the act, many of these provisions expire after the year 2025.
With respect to those provisions, in all cash flow projections after that year, the tax law in effect through 2017 will be restored.
It is possible for you to specify that you wish to see projections as if the provisions are extended to any particular future year or indefinitely.
To do that,click Files > Settings > Assumptions, and override the entry on the line labeled “Last year for personal tax provisions of 2017 act.” (At this writing, this is line 3 on that page.) To indicate that the act is extended indefinitely, simply make last year be 50 years from now. (The software can project up to 50 years.)
2. Tax Brackets and Rate Table.
What happened:
The act provides new rates and brackets during its term (through the year 2025). the brackets are to be adjusted for inflation (although a slightly smaller measure of inflation than previously applied).
The impact of the smaller measure of inflation will be to adjust the brackets less, which will slightly increase the amount of tax due, compared with the prior measure of inflation.
The new rates are 10%, 12%, 22%, 24%, 32%, 35%,and 37%.
These replace rates of 10%, 15%, 25%, 28%, 33%, 35%, and 39.6%.
For each filing status, there are also new tax brackets. To see the tax brackets, you may search in your browser for “2017 jobs and deductions tax act brackets” and choose an entry published on or after December 18, 2017.
The act also changed the top amount of capital gains income that can be taxed at the zero bracket and the 15% bracket. These changes are built into the current tax calculations as well.
Where to find it:
The new tax brackets and rate table are reflected in the View/Edit Taxes report, on the line labeled “Tax Before Credits and Other Taxes.”
In projections starting in the year 2026, the prior brackets and tables, adjusted for projected inflation, will resume.
To see what the tax would be on any particular level of income, you can specify the filing status, and then override the line for Taxable Income (after pass-thru deductions) on the View/Edit Taxes report.
Don’t forget to clear the override when you are done.
You can also see details of the tax calculation, including the capital gain rate calculations, by clicking the link that is next to the line for taxable income on the View/Edit Taxes report.
3. Alimony income and deduction
Prior to the tax act, alimony payments were deductible to the payer and included in the income of the recipient.
The parties had the option to designate the payments as not deductible and not includable.
What Happened.
Effective for agreements entered into on or after January 1, 2019, alimony payments are NOT deductible to the payer and NOT included in the income of the recipient.
Also, for agreements entered into before then, amended on or after January 1, 2019, the parties may agree to make the alimony have no tax effect. (This was always the case in any event.)
Unlike most provisions relating to individuals under the act, this provision does not expire in 2026. The act makes it permanent.
Where to find it.
Since this provision does not take effect for a year, there is no immediate change in the software.
If you would like to see the impact of this provision, you may check a box to specify that the alimony is not deductible to the payer or taxable to the recipient.
This checkbox is located on the screen where you enter alimony modifications.
You can get there by going to the screen where alimony is entered, and clicking the link relating to alimony modifications.
You can find the screen where alimony is entered by clicking a link at the bottom of the Client Info > Income & Expenses > Living Expenses screen or the Client Info > Income & Expenses > Wage-Like Income screen.
In many states, you can also find this screen near the bottom of the Client Info screen where you enter child support data, in the section entitled, “Support to Use….”
4. Deduction for Medical Expenses.
For the years 2017 and 2018, only, the threshold beyond which medical expenses are deductible has been decreased from 10% of adjusted gross income to 7.5% of adjusted gross income.
This has the effect of increasing the amount available to be deducted.
You will see this on the View/Edit Taxes report, on the line for medical expense deductions.
Please note that these deductions have always referred only to out-of-pocket deductions. Amounts that employers pay for an individual’s health insurance are not deductible.
5. State and local income and property taxes.
What happened.
State and local income and property taxes are now deductible only to the extent that, in total, they are not more than $10,000.
Where to find it:
On the View/Edit taxes report, you will see six additional numbers. They are:
- State income taxes paid
- Local income taxes paid
- Real estate taxes paid
- State income taxes deductible
- Local income tax deductible
- Real estate taxes deductible
During the years that the 2017 tax act applies, the latter three lines will add up to no more than $10,000.
After 2025, the second three lines will once again be the same as the first three lines.
6. Mortgage Interest Deduction
Mortgage interest paid on a main or second home has typically been deductible as an itemized deduction.
If the mortgage balance was over $1 million, the deduction was limited to interest on the first $1 million ($500,000 if married filing separately).
In addition, mortgage on home equity lines of credit was deductible, up to a balance of $100,000.
What happened.
For mortgages taken out during the term of the act, the $1 million limit has become $750,000 ($375,000 if married filing separately).
Also, during this term, home equity interest is not deductible at all.
Where to find it.
The software now asks three additional questions for each mortgage:
- Is this mortgage taken out to buy or renovate a first or second home?
- Is this mortgage secured by a first or second home?
- Is this mortgage incurred after December 15, 2017, and before January 1, 2026?
The software then uses the answers to these questions to determine the limits that apply to that mortgage.
For existing files, the software assumes that the first mortgage is an acquisition mortgage and the second was a home equity line. This means that interest on existing second mortgages will not be deductible.
Please check these entries for all existing files. If the second mortgage was used to buy or renovate a main or second home, please check that box.
To calculate the deductible mortgage interest, the software goes through all mortgage payments made by each individual each year, aggregating the combined end-of-year mortgage balances against the respective limits.
The mortgage balance allocated to rental real estate is omitted from this calculation. Interest on mortgages on rental real estate are fully deductible as a business expense, as before.
The software first applies the $750,000 limit to all mortgages taken out after December 15, 2017 and before January 1, 2026.
If there are mortgages that were taken out before or after that period, the software then applies any remaining limit, up to $1 million, to those mortgages.
Interest on home equity mortgages is deductible only before or after the tax act term.
There is a report that shows in detail how this is done.
The report is available on a “more info” link below the data entry section for the second mortgage. A link to this report is also located next to the line for mortgage interest on the View/Edit Taxes report.
7. Miscellaneous Itemized Deductions.
Miscellaneous itemized deductions are those which are deductible only to the extent that, in total, they exceed 2% of adjusted gross income.
Importantly to many, they include deductions one incurs as an employee, the home office deduction, and the deduction for the cost of tax preparation.
In the software, these items are Living Expenses whose Tax Category is specified to be “Other Itemized Deduction.” (You can find the tax category on the “more info” screen for the line where you enter the living expense.)
What Happened.
During the term of the act, none of these items are deductible.
Where to find it.
On the View/Edit taxes report, you will see that the line for Miscellaneous subject to 2% AGI threshold computes to zero. This applies for 2018 through 2025.
Starting in the year 2026, these deductions are once again added up and deducted to the extent that they exceed 2% of adjusted gross income, on that line.
8. Limitation on Itemized Deductions
The deductibility of itemized deductions may be limited for upper income taxpayers. The total amount of the itemized deductions one may claim is reduced if one’s adjusted gross income exceeds a threshold based on filing status. The reduction is either 3 percent of the amount by which your AGI exceeds the threshold, or 80 percent of total itemized deductions, whichever is less. For 2018, the thresholds were scheduled to be $266,700 for a single taxpayer, $293,350 if head of household, $160,000 if married filing separately, and $320,000 if married filing jointly.
What Happened.
This reduction is eliminated.
This increases the amount of itemized deductions that may be deductible for taxpayers whose incomes exceed the AGI thresholds indicated above.
The reduction returns after 2025.
Where to find it.
During the years the act applies, on the View/Edit Taxes report, the line for Itemized Deductions After Phaseout will be the same as the line for Itemized Deductions Before Phaseout.
After 2026, the phaseout will reappear.
9. Standard Deduction.
The standard deduction provides a deduction to all taxpayers who do not itemize.
What happened:
During the term of the act, the standard deduction amounts are significantly increased.
The standard deduction is now are $12,000 for a single or married filing separate individual, $24,000 for a couple filing jointly, and $18,000 for an individual filing as head of household.
For 2018, before the act passed, these numbers were scheduled to be $6,500, $13,000, and $9,550, respectively.
Where to find it:
The software’s standard deduction reflects these numbers. They will increase from this point for inflation going forward.
In projections starting in the year 2026, the standard deduction will revert to the 2017 numbers, adjusted for projected inflation.
10. Personal Exemptions.
The personal exemptions line provided a deduction for the taxpayer, his spouse if filing jointly, and each qualifying child.
In 2018, this deduction was scheduled to be $4,150 for each such person.
The designation of personal exemption also specifies the person who receives the Child Tax Credit.
What happened.
During the term of the 2017 tax act, the personal exemption amount is zero — there is no deduction for personal exemptions for the parties or the children.
The designation of “Who claims exemption” in the software still determines who gets to claim the Child Tax Credit, however. And this credit is at least twice as valuable as before (see discussion of Child Tax Credit, below.)
Where to find it.
On the View/Edit Taxes report, you will see that the personal exemptions line computes to zero during these years.
Starting in 2026, the prior personal exemption will be restored, increased by projected inflation in the interim.
The designation of which party claims the exemption still determines which party gets the Child Tax Credit.
11. Deduction for Income of Pass-Through Entities
This is a new provision of the 2017 tax act.
It applies to sole proprietors (Schedule C filers), general and limited partners in partnerships, and owners of S corporations.
It also applies to dividends from REITs (real estate investment partnerships) and publicly traded partnerships.
What Happened.
In general, owners of pass-through entities will get a deduction of 20% of the net income.
There are many qualifications and limitations.
If the taxpayer’s taxable income (before this deduction) is less than $157,500 per business ($315,000 if married filing jointly), however, these limitations will usually not apply and the deduction will be 20% of the business’s net income.
For the next $50,000 of taxable net income (before this deduction) above that ($100,000 if filing jointly), some or all of the deduction may be phased out.
Here is how you compute the phase-out for businesses that are NOT service businesses:
1. Compute 50% of the taxpayer’s allocable share of all W-2 income paid by the business.
2. Compute 25% of this income + 2.5% of the original cost all capital in service and not depreciated by year end.
3. Take the larger of these two. (Let’s call it the W-2/Capital amount.)
If the W-2/Capital amount is more than 20% of the business’s net income,
4. Then the deduction is 20% of business income.
If the W-2/Capital amount is less than 20% of the business’s net income…
5. Take the amount by which the W-2/Capital amount is less than 20% of the business’s net income.
6. Multiply this difference by (1 – the fraction of the phase-out range that is reached by taxable income). For taxable incomes between $157,500 and $207,500, the fraction would be the fraction of this $50,000 range that is reached by taxable income. For taxable incomes over $207,500, the fraction would be zero. (For simplicity, we will look only at filing statuses other than joint for the remainder of this discussion.)
7. Add this result to the W-2/Capital amount. That is the deduction.
An additional limitation applies if this is a service business (lawyer, doctor, accountant, financial advisor, etc., but explicitly not architect or engineer).
1. For service business income up to the $157,000 threshold, there is no limitation. 20% is deductible.
2. The income of the service business for purposes of the deduction, and the W-2 and capital amounts are reduced.
3. The reduction is so much of taxable income as lies in the range between $157,000 and $207,000. For example, if taxable income is $167,000, then the reduction is 20%, and so 80% of income, W-2, and capital assets are considered for purposes of the deduction.
Where to find it.
There is a report that shows how the software works through the limitations and arrives at the deduction.
You can get to this worksheet on the “more info” page for any business.
It is also available next to the line for this deduction on the View/Edit Taxes report.
12. Child Tax Credit
The child tax credit has for years given a credit of $1,000 for each child who is a dependent of the taxpayer under age 17 (that is 16 or younger) at the end of the tax year.
A portion is refundable (that is, it is paid by the government to the taxpayer if there is no tax to offset it).
The refundable portion is typically calculated as 15% of earned income over $3,000.
The child tax credit phases out for incomes above a threshold: $75,000 if single or head of household, $55,000 if married filing separately, $110,000 if filing jointly.
The phase-out is $50 for every $1,000 of adjusted gross income over the threshold.
Neither the credit nor the phase-outs are adjusted for inflation.
The credit is designated to the person who claims the exemption for the child.
We believe that parties may agree to confer the exemption on whichever parent they choose, and that this will also confer the child tax credit, as it has done in the past.
The short answer to why we think this is that the statute with respect to the exemption says:
(5) SPECIAL RULES FOR TAXABLE YEARS 2018 THROUGH 2025.
�In the case of a taxable year beginning after December 31, 2017, and before January 8 1, 2026
(A) EXEMPTION AMOUNT.�The term “exemption amount” means zero.
The result of this approach is that all the other statutory language surrounding exemptions — including their negotiability and impact on designation of the child credit — remains intact.
What Happened.
The credit amount was increased to $2,000 per qualifying child.
The threshold was increased to $200,000 ($400,000 if filing jointly). The effect of this is to continue the credit for more higher-income taxpayers.
In addition, there is a credit of $500 for each child who is a dependent but over age 16 at the end of the calendar year. This will apply to children who are age 17 and above, who may still be claimed as exemptions by the party.
When the tax act expires in 2026, the child credit amount and thresholds will revert to what they were.
Where to find it.
The child credit is calculated internally in the software.
The calculation will reflect these changes on the View/Edit Taxes line for the Child Tax Credit.
The child credit is still given to the person who is specified as claiming the exemption for the child.
13. Alternative Minimum Tax
The Alternative Minimum Tax is actually an entire parallel tax system.
Taxpayers pay the higher of the regular tax or the tax calculated under this system.
Alternative minimum taxable income is calculated by starting with regular taxable income and adding back state and local tax deductions, home equity mortgage interest, the personal exemptions, the standard deduction, a portion of medical deductions, some capital gain income, miscellaneous itemized deductions, and other things.
There is an exemption, below which no alternative minimum taxable income is taxable.
This exemption in 2018 was scheduled to be $55,400 for single or head of household, $86,200 if filing jointly, and half that if married filing separately.
Above that exemption, income is taxed at 26%, and then at 28%.
For income above another threshold, the benefit of the no-tax region is phased out.
This threshold in 2018 was scheduled to be $123,100 for single or head of household, 164,100 if filing jointly, and half that if married filing separately.
What Happened.
The threshold for no taxation was increased to $70,300 for single or head of household, $109,400 if filing jointly, and half that if married filing separately.
The threshold above which the no-taxation benefit is phased out was increased to $1 million if filing jointly, and half that ($500,000) for everyone else.
The combination of having fewer items to add back (less state and local taxes, no exemptions), a higher no-tax region, much less phase-out of the no-tax region, and generally lower regular taxes, is that few if any taxpayers with income less than $1 million will be subject to the Alternative Minimum Tax during the tax act years.
As before, the thresholds are adjusted for inflation.
This provision reverts when the act term expires in 2026.
Where to find it.
On the View/Edit Taxes line for the Alternative Minimum Tax, there is a complete report.
During the years of the 2017 tax act, the report will reflect those provisions.
After the 2025, the report will reflect the prior provisions, with thresholds adjusted for projected inflation in the interim.
14. Selected Act Provisions Not Reflected in Software
The following are some provisions of the tax act that are not reflected in the software, because they did not affect any of the software’s calculations.
Kiddie tax. For children under the age of 21 who have significant investment income, their income is now taxed at the rates applicable to estates and trusts — essentially equivalent to the top income tax rates of individuals. They are no longer required to coordinate their taxes with those of their parents and siblings.
Charitable contributions. Charitable contributions of cash are now deductible to the extent of 60% of adjusted gross income. Previously this number was 50%. Charitable contributions of appreciated property, such as appreciated stock, are still deductible up to 30% of adjusted gross income.
The child tax credit is also modified to temporarily provide for a $500 nonrefundable credit for qualifying dependents other than qualifying children.
15. Impact on Child Support
In states where federal income tax is not a component of child support calculation, there is no impact.
Where the federal income tax is a component of child support, the impact on support will depend on the tax impact on the individuals.
Generally speaking, we may expect, for example, that if the payer’s federal tax diminished and the recipient’s tax was unchanged, the payer’s child support obligation would increase.
Under the act, however, that did not happen.
Under the act, typically, both parties’ federal income tax obligations would diminish. So then the overall effect depends on relative impacts.
We explored a number of scenarios, and, in many cases, we found that the net impact on child support of the tax act was negligible.
However, it was not always the case, and it can certainly vary depending on the case facts.
In our presentation on the tax act, you can see detail on the scenarios we ran, starting at slide 33.
On the Client Info > Assets & Debts screen,you can enter current income in the column labeled “Annual Income,” or the column labeled “Or %.”
“Or %” will calculate annual income as a percentage of asset value.
Enter annual appreciation in the column labeled “% Apprec’n.”
Current income will be taxed currently, based on the tax category you specify.
If you enter net cash flow instead of a Rate (%), the software converts that net cash flow to a percentage and uses the percentage in future years.
Typically, for bonds, you would enter a positive Rate (%) or Net Cash Flow.
In order for income or appreciation to appear, you must specify how the asset is allocated between the parties.
You can do this where you enter the asset, and also on the Marital Property Division worksheet.
In the image above, this is labeled as “Pct of Marital Equity kept by George.”
The income and appreciation will be divided proportionately to the allocation of the asset.
If there is no allocation, then there will not be any income or appreciation to either party from the investment.
This is due to the software’s resolving of a bit of circular logic.
Federal taxable income depends on the state tax, because state tax is an itemized deduction.
But in some states, state tax depends on federal taxable income.
So the computation is circular.
Here’s how the software resolves this: For the calculation of the state tax for itemized deductions, federal tax is computed without state taxes. This makes the two tax numbers different.
Note that in the real world, the numbers are always different, because the itemized deduction is based on the cash flow of taxes paid, not the state tax finally due in a given year.
Most likely, the reason is that the property has been indicated to be a rental income property.
You can see this by looking on the “more info” screen for the real estate property, and see if the question shown below is answered “Yes.”
In this case, by default, 100% of the mortgage is subtracted from the rental income of the property, and the net amount (along with other real estate expenses) is considered as rental income or loss.
Here is where that is specified:
The net amount appears on the financial affidavit on the line for real estate income or loss.
You can see the net rental amount calculated by clicking the link shown below.
The amount that carries to the financial form will be the amount in column (4), as shown below. Note that you have to scroll down to see each party’s amount:
If the software were also to show the mortgage on the Financial Affidavit with the real estate property, that would be double counting.
Note that you can change the default, here, by changing the “100%” entry shown above to some other percentage (such as 0).
That would be telling the software that the mortgage is a personal expense, not associated with the rental.
If you are entering household expenses, such as property taxes, utilities, etc., on this page, there is a place to indicate whether they count as expenses against the real estate income, or as personal expenses. That is shown below:
If this box is checked, all of those expenses will also count as real estate rental expenses and be part of the net real estate income number on the financial form or Budget Report.
If this box is not checked, those expenses will carry as personal expenses to the financial form and Budget Report.
We have made the interpretation that the line is asking for assets NOT net of debts.
The title of the line is “Assets,” not “Net Assets” or “Assets and Debts.”
We interpret the text on line 11c to be asking for assets net of associated liens (most importantly, real estate properties net of mortgages).
The instructions for the form for that line do not add anything to the text of the form, and we have not found any other authority either way.
As you know if you asked this question, the user enters the data on generic data entry screens that do not look exactly like the state financial form.
The data then carries from that screen into the state financial form.
Here are some of the reasons that we structure the data entry this way:
1. Data organization.
In many states, the data is aggregated at a level that is higher than may be comfortable for the client. For example, the state may have an entry for “utilities,” which we break down for the client into electric, gas, water, etc.
2. Data carries.
From the single entry on our forms, data can carry to multiple places. For example, the wage entry will carry to the state financial form, to the child support calculation, to the cash flow calculations that we use in the Negotiation section, and into the tax report.
You might ask why we do not allow the entry that is made on the state financial form to carry all those other places.
The reason is as follows:
When you get to the state financial form, you will see the number carried there (in blue). We then give you the option to override the number on the state financial form. The result is that you can have a different number on the state financial form than is being used in the child support, budget and tax calculations. These things do happen, due to differing time periods that are relevant, special circumstances, etc. If you entered the number directly on the state financial form, you would not be able to have both a single-entry system and also the ability to have different versions of “wages” (and all the other entries) in different places.
3. Tax calculation.
In addition to filling out the financial form, we are also calculating taxes. We may need to ask for the data in a certain organized way, or ask additional questions, in order to get the tax calculation correct. For example, when you enter Health Insurance, we also asked for a Tax Category. When you enter wage-like income, we have a checkbox to allow you to specify that it is nontaxable income. When you enter spousal support, we have a checkbox to allow you to specify that as well. It helps us to have our own forms where we can get this necessary information.
4. Marital versus separate.
For any asset, we allow you to specify a marital and separate portion on the “more info” screen where you enter the item. In many states, we then carry that to separate sections of the financial form. The single data entry for the asset makes that easier.
5. Consistency.
Because we have a single point of entry for any assets or income item, when you change or delete the item in that one place, we change or delete it everywhere. If you were to enter an income item in one place for child support and a different place for the financial form, and you were to delete it for the financial form, you might forget to delete it also for child support. The single point of entry saves you from making this error.
6. Section on form.
In many states, there are separate sections for different types of assets. In Family Law Software, you indicate the type by selecting from the drop-down list. If you have selected the wrong type, it is easy to change the type simply by changing our selection from the drop-down list. The software will automatically move the asset into the correct section. If you are entering data directly on the form, you would not have this capability.
7. Sequence of assets.
In our data entry screen, we have a button you can click that allows you to change the sequence of the items. This would be more difficult to engineer if the items were being entered directly on a financial form.
8. Data calculations.
For purposes of the tax and financial forms, the software can calculate mortgage interest for the current year, based on the mortgage balance, monthly payment, and current interest rate. This is a much more accurate figure them last year’s mortgage interest, which people used prior to the introduction of Family Law Software. In order to do this calculation, though, we have to ask for the balance, monthly payment, and current interest rate. These entries may not be on the financial form, and it is much easier for us to have our own form where we can ask them in a nicely-organized fashion.
The free Colorado child support calculator was always intended to be used only by pro se individuals.
For several years, we have been permitting multiple files to be created and saved, and this enabled attorneys to use the pro se edition as well.
It was always on our “to do” list to limit usage to one file. This task finally worked its way to the top of our list and was implemented at the beginning of January, 2018.
And so now, we are limiting the pro se edition only to one file, as was originally intended.
If you are an attorney, you may purchase the Professional Edition of Family Law Software for as little as $25 per month, plus a set-up fee of $99.
Any files that you created with the free Colorado child support calculator will open with the Professional Edition.
The Professional Edition contains not only child support, but also the Sworn Financial Statement and much else. Click here for more information about the Professional Edition.
The Professional Edition is also available in a Cloud version. The Cloud and Desktop versions are identical in functionality.
We offer a full refund for up to six-months after you initially sign up for the software, so there is no risk to giving it a try.
If you have existing files and you do not want to pay for a Professional Edition, we suggest that you subscribe to the Professional Edition, finish up any existing files, then cancel within the six month limit. We will give you a full refund, including the set-up fee, when you cancel.
Click here if you wish to visit our order page.
This can happen if you specify that the software should use required minimum distributions (which is the default mode of calculating distributions), but you start distributions before age 70.
The IRS requires that distributions start at age 70 1/2, but it does not provide any definitive method for calculating “required minimum” distributions before that age.
We use the IRA Mortality table I, from IRA Publication 590B, for years before age 70 1/2.
At age 70 1/2, we switch to the prescribed retirement table, Table III.
If you want to show different distributions, you may override the software’s calculation of the distributions.
To do that, click “more info” on the IRA asset and scroll to the line labeled “Click here to View/Edit Annual Distributions for [Party Name].”
Then enter the annual (not monthly) amount for each distribution.
Question: Why do you not have pennies or cents in the calculations?
Answer: Our view is that in general, pennies or cents are not meaningful.
We are taking our lead, in this case, from the IRS, which requires all entries on tax return forms to be whole dollar amounts.
In addition, we are frequently dealing with situations in in which is difficult to fit all of the numbers and text on a particular line. To enable numbers to fit as well as possible, we have adopted a rule that all numbers are whole dollar amounts.
Having pennies on the screen would also clutter the screen with additional numbers to read, which would not add any value in terms of informational content.
And, if we had pennies in every entry, people would feel obliged to enter them if they were available. This would take more time on the part of those who are entering the information.
There are a couple of specific locations where people have requested pennies for specific local calculations, and we have rewritten those specific calculations to include pennies.
But in general, we think that it is easier simply to enter whole dollar amounts; that the addition of pennies would add extra time for clients, paralegals and attorneys in entering information; that pennies would take extra space on the screen; that pennies would make the numbers a bit more difficult to read; and that pennies would,not change any results in any meaningful way.
Question: Why does Alimony paid by the higher-income custodial spouse not generate a tax deduction for purposes of the guideline calculation?
Answer:
This issue comes up in the context of alimony paid by a higher income spouse.
The sequence of calculations is as follows:
1. Taxes for both parties are calculated.
2. Net income is calculated for both parties, as gross income minus taxes and other deductions.
3. If the custodial spouse has higher income, then alimony paid by the higher income custodial spouse is calculated.
4. Net incomes are recalculated including the alimony paid by the higher income custodial spouse as a deduction.
5. Child support is calculated based on the recalculatd net incomes, adjustments, etc.
Note that the alimony in step 3 is based on the parties’ net incomes from steps 1 and 2.
If we try to include the alimony from step 3 in the tax calculation in step 1, we would have a circular calculation.
To avoid this circularity, we simply omit the alimony paid by the higher income custodial spouse in the tax calculation.
Question (Florida specific): Why does child support go up when I increase the non-custodial parent’s overnights?
Answer: When you increase the noncustodial parent’s overnights, you would expect child support to go down.
But in Florida, the reverse can happen: child support can go up with an increase in non-custodial overnights..
Here’s why:
When you switch to substantial shared custody at 73 overnights per year, the child support base goes up by 50%. At the same time, the payer’s share of the base goes down.
So the payer is responsible for a smaller percentage of a larger number.
Sometimes, the decrease in the payer’s percentage is not enough to offset the increase in the base, so the payer’s net payment increases.
This is most likely to happen when:
- The payer’s share of combined income is very high (that is, the payer earns much more than the recipient); and
- The number of overnights is just over the threshold for switching to substantial shared parenting (so the payer’s reduction due to overnights is minimized).
The Budget Report is attempting to show actual cash flow.
This may either be pro forma (in monthly view) or actual for the current year (in annual view).
Click here for more about the views of the Budget Report.
If you are viewing the Budget Report in monthly view, then the reasons explained in this FAQ may explain the differences.
But there are other reasons as well, which are explained below.
Child Support
Net income from child support is typically very different from net income in a financial sense. (The Budget Report aims to show net income in a financial sense.)
Net income for child support purposes is typically gross income less certain deductions that are specified to be acceptable for child support purposes. Typically, these include health insurance, child care, sometimes child and spousal support of prior relationships and sometimes spousal support of the current relationship.
Although the worksheet may call this “net income,” it is not net income in the financial sense of the term. Rather, it means gross income after these few specified allowable deductions.
Financial Statement
The financial statement for your state is getting closer to an attempt to show net income in the financial sense, but it too is likely to be different from the Budget Report.
The financial statement does not always include all expenses.
For example, you may have specified that IRA contributions should appear on the Budget Report. (This is an option that you can reach by clicking the link at the top of the Budget Report.) In most states, however, IRA contributions are not listed as expenses.
Most states financial statements also do not include child or spousal support, which is on the Budget Report.
Some states financial affidavits do not include taxes, which are on the Budget Report.
Many states financial statements do not include spousal support of the current relationship, and this is on the Budget Report.
In addition, there is a legal principle that courts should be reluctant to consider any item that is hypothetical. As a result, if an item is specified to take place in the future, you may see it on the Budget Report, but not on the Financial Statement.
For example, if you have specified that a new home will be purchased, the cash flows for the new home will appear on the Budget Report, but will not appear on the state financial statements.
The Budget Report in Monthly view can be different than the after-tax net cash flow.
This is because the Monthly view attempts to project what monthly payments will be on an ongoing basis, rather than simply showing 1/12 of the annual amount.
Differences will arise when there are payments that extend only for part of a year, including mortgages that is, and child and spousal support that begins during the year.
This is explained in more detail in the help buttons for the Budget Report options.
If you switch the Budget Report to Annual view, then the numbers will match exactly those on the Spreadsheet for Net Income after Expenses and Taxes.
To switch the Budget Report to Annual view, click the link at the top of the Budget report to see Budget Report options, then select the option shown below:
There are several reasons why the Budget Report and financial affidavit might not be the same. Several of, these relate to timing issues.
The goal of the financial form is to reflect expenses at the current moment. But the Budget Report builds in the ability to capture future financial events.
The reasons for differences between Budget Report and financial affidavit include the following:
1. Child and spousal support. The Budget Report includes child and spousal support of the current relationship, and the financial affidavit typically does not.
2. Mortgage payments. If a mortgage is being paid off during the current year, then the Budget Report in “Monthly” view typically will not include the mortgage (this is an option). But it will be on the financial affidavit.
3. Refinancing. If a mortgage is going to be refinanced, the financial affidavit may show the current mortgage, but the Budget Report will show the refinanced mortgage.
4. Future mortgage. If a mortgage is being entered into later in that year, then it will be on the Budget Report, but may not be on the financial affidavit.
5. Future purchases. If real estate is being purchased later in that year, it will not be included in the financial affidavit, which is reflecting the current moment. But it will be on the Budget Report.
6. IRA/401(k) contributions. Contributions to IRA or 401(k) plans may be reflected on the Budget Report (this is an option), but typically they are not reflected on the financial affidavit.
7. Taxes. Federal and state income taxes may not be included on the financial affidavit, but they are on the Budget Report. (On the Budget Report options, accessible from the top of the Budget Report screen, you may omit taxes from the report.)
In the definition of “gross income” in the child support guideline, section 1.A (18), the following is included in gross income:
Spousal support received from a person not a party to this order;
From this, we conclude that spousal support received from a person who *is* a party to the order is *not* included in gross income.
Question: Why is the child support income higher than the amount I entered?
Answer: This can happen if there is an additon to income from federal subsidies that are administered through the tax system.
These subsidies include the Earned Income Credit and the Child Tax Credit.
To see if this is the case, see if the Federal Income Tax number on the guideline worksheet is negative.
A negative Federal Income Tax probably indicates the presence of these so-called “refundable credits.”
For more detail, click on the View/Edit Taxes report.
A negative income tax deduction has the effect of a positive addition to income.
Question: Why is the effective date on the form earlier than the current year?
Answer: Steve Bonville, Chief of Staff of the NJ Administrative Office of the Courts confirms that the footer dates do not change unless the form changes.
The effective date is the last date that the format of the form was changed by court order.
The format of the Child Support Guideline worksheets was last changed effective 9/1/2015.
They have not been changed since then. (The tables and threshold figures applied to the forms changes annually, but not the forms themselves.)
EasySoft puts an artificial footer on the forms that indicates that they are printed in the current year and removes the effective date. But that is not the correct effectived date of the form.
We hope this helps to relieve the concern about the effective date on the worksheet.
There are several reasons why the income from a defined benefit pension plan that you see on the Budget Report may not be what you expect.
1. There may not have been any pension allocation between the parties.
In order for the software to know how to carry the pension payments, you must specify how the pension asset is to be divided between the parties (50/50, 100/0, etc.). The pension benefit flows to the parties in the same proportion as the asset is divided. In this connection, please also see the next item in this list.
2. You may have allocated only the marital portion.
If you divide the pension 50/50, that is dividing only the marital portion. If the coverture fraction is less than 100%, then the participant has some separate property. This separate property is not allocated by your “% to party” allocation.
For example, suppose the coverture fraction is 80% and the payments are $1,000 per month. Suppose that the marital portion is divided 50/50.
Then, the marital portion of the payment is 80% of $1,000, or $800. The non-participant will receive 50% of $800, or $400 (not $500). The participant will receive $600 (again, not $500).
Normally, the participant keeps all the separate portion. There is a way to allocate the separate portion to the non-participant.
You would scroll down on the pension “more info” screen until you see the line asking about the separate amount to be allocated to the non-participant. This is referring to a dollar amount of value, not a percent. If you enter the full separate amount, as shown on the screen, then that will allocate 100% of the participant’s separate benefit to the non-participant.
3. The pension income may have been double-entered.
You should enter the pension either with the Defined Benefit Pension asset, or with Wage-Like Income, but not both. If you have entered the pension income in both locations, that will be double-counting.
4. The pension may be in its initial year.
If the year you are considering in the Budget Report is the initial year of the pension, payments will be made only for a part of the year, starting at the relevant birthday.
For example, if the participant was born on October 1, then in the initial year of pension payments, he or she will receive only 25% of the annual amount of the pension benefit.
The Budget Report in “monthly” view will average the payments over the year, so will show 25% of the pension benefit.
The software calculates federal income tax, after accounting for all deductions and credits, using actual current numbers.
The pay stub can be very different for a number of reasons:
1. Withholding. Employees can control the withholding through their W-4 selections. They can specify fewer or more exemptions than are likely, thus decreasing or increasing their tax withholding.
2. Deductions. Pay stub withholdings does not reflect itemized deductions that may apply, but these are reflected in the software.
3. Credits. Credits such as the Earned Income Credit, Child Credit, or Child Care Credit can affect taxes dramatically, especially for lower income individuals.
4. Self-employment. If the person has self-employment income in addition to his wage income, that would not be reflected on the pay stub withholdings but would be reflected on the tax calculation.
If you have any question how the software’s tax calculation is done, you can see the calculation in detail on the View/Edit Taxes report.
How Do I Enter ...?
Here are the steps to take:
1. Save the file under a different name. This will be a “what if” file.
2. In this file, indicate that the oldest child is not of an age to be eligible for child support, by clearing the “Eligible Age” box shown below:
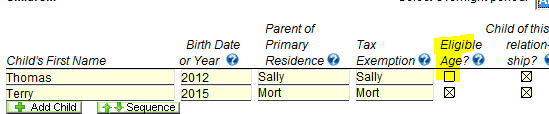
3. See what the “current” child support is. The result will be the modification calculated when that child ages out.
4. Repeat steps 2 and 3 for remaining children.
“Family Support” is a calculation that is popular in California.
It follows a California statute that allows people to designate payments from one spouse to another as “Family Support,” meaning an undifferentiated combination of child and spousal support.
The hope is that this all will be taxed as spousal support, but that may not happen. There are IRS rules that provide that payments will be treated as child support if they cease within a year of a signifcant date in a child’s life.
However, if you wish to figure out how much Family Support you need in order to result in the same after-tax cash as the regularly-calculated child support and spousal support amounts, you can do it very quickly in Family Law Software. (After-tax cash means gross income after taxes, but before most other expenses.)
Here is what you would do:
1. Set “actual” child and spousal support to be what you wish (e.g., the system-calculated amounts).
2. On the Projected After-Tax Cash Flow report, see what the recipient’s After-Tax Cash is for the first year.
3. Go to the Negotiate tab > Alimony Needed screen, and enter this amount as target #4, Target $/Year of After-Tax Cash. Also, check the box to use “unallocated” spousal support (this is the same thing as “Family Support.”)
The alimony amount calculated on the Alimony Needed screen will be the “Family Support” amount.
You can change the sequence in which assets and debts are listed.
Next to each asset class, there is a button, as illustrated below.:
Click that button, and a dialog box will pop up that allows you to change the sequence of the assets.
.
This is on Client Info > Background & Child screen.
There are expenses that you know will end at a time in the future. These include childcare, and also expenses that will end when a child leaves the home or becomes emancipated.
Enter the expense on the Living Expenses page (Client Info > Income & Expenses > Living Expenses).
Click more info on that line.
Enter an end year.
For a final partial year, you may override the expense in the final year, at the bottom of the page.
With respect to deferred compensation, you have two choices:
1. Income only.
Enter deferred compensation on the Client Info > Income & Expenses > Wage-Like Income screen.
If you wish, you may click “more info,” and override the amounts in the specific payout dates at the bottom of the screen with the payouts anticipated to occur in each payout year.
These will be taxed in the software as ordinary income.
If a different tax treatment applies, you may override the taxable income values on the View/Edit Taxes report, in each year, if necessary.
This approach will not show the deferred compensation as an asset.
2. Asset and Income.
It is a bit more complicated, but you can enter the deferred compensation as a “Cash & Investment” asset, showing no income and no appreciation.
Then on the “more info” screen, you can override the “View/Edit Annual Income” to show the payout years’ incomes.
And also override “View/Edit Annual Value” to show the declining remaining value at end-of-year. So if there were four payments of $50,000 each, the View/Edit Annual Value, after your overrides, might look like this:
2019: 200000
2020: 150000
2021: 100000
2022: 50000
2023: 0
The table above is showing the asset value at the end of that year after the payments — not the payments themselves.
The asset starts with a value of $200,000, which is the total of future anticipated payments.
As the payments are made, the value goes down.
So if there is a $50,000 payment in 2020, the asset value goes down from $200,000 at the end of 2019 to $150,000 at the end of 2020.
The payment of $50,000 in 2021 brings that asset value down another $50,000 by the end of 2021.
And so on, until the Deferred Compensation asset is worth $0.
You may enter the payments in nonwage income, as explained above, or by clicking the link to View/Edit Annual Income for the asset, and overriding the income amounts each year with the amount of payment being made.
A net operating loss carryforward is an anticipated tax deduction in excess of regular taxes calculated by Family Law Software.
If you want to focus on the income aspect, you can override the “Other income” line on View/Edit Taxes for each year in which the loss will be carried forward. Enter the amount of the NOL that will be used that year, as a negative number. Then you will be explicitly recognizing the impact of the NOL on income, through its impact on taxes.
If you want to focus on the fact that the anticpated income constitutes an asset, you can enter the estimated after-tax value of the NOL as a Cash & Investment Asset. You would specify the after-tax value as:
NOL * (1-tax rate),
…where tax rate is the marginal rate at which the loss will be deducted.
In that case, you would enter the basis to be the same as value, because you have already entered the after-tax value.
You might also want to click “more info,” then click “View/Edit annual value” and show the value as declining in each year in which a part of the NOL is used to reduce tax.
If you entered both the income aspect and the asset aspect, you would fully capture the effect of the NOL carryforward.
Just specify that the separate property is given to the other party.
Then the situation is automatically reflected on the Marital Property Division screen.
Let us illustrate in a case that has only one asset.
It is a real estate property worth $500,000 (no mortgage, for simplicity), in which the wife has a $100,000 separate interest that she is giving to the husband.
1. Specify that the separate property is given to the other party.
On the “more info” screen, next to each asset, there will be a “more info” link, where you can specify separate property given to the other party. Here is an example from the Real Estate “more info” screen.
And here is the screen that appears. In this case, we specify that $100,000 — the wife’s full separate property interest — is being given to the husband.
2. Go to the Equitable Distribution (Marital Property Division) screen.
When you go to the Equitable Distribution (Marital Property Division) screen, you will see that the husband is treated as having received $100,000 of marital property and the wife is treated as having given up $100,000 of marital property, as shown below:
The situation is equalized by giving the wife extra — in this case $300,000 of the $400,000 of Marital Equity.
So just go ahead and use the Marital Property Division screen, and when you have equalized the distribution, the impact of the separate property given to the other spouse is automatically handled.
Here are the steps to work on a file in a different state. You may be in New York and have a situation where the action is occurring in Connecticut, for example.
Here are the steps to switch the state of action (which is used for the child support calculation) to Connecticut.
1. Open a file. It can be a new file or an existing file.
2. Click Files & Settings > Open / Save Send.
3. Click the “State” button, as shown below.
4. Select the state where the action is being filed (Connecticut, in our example).
This will change the state where the action is being filed, which determines which child support guideline is used.
Changing a state will also set both parties’ states for state income tax purposes to the new state.
If you want to change a party’s state for state income tax purposes to something other than the new state, go to the Client Info >Background & Child screen, and change it there.
As you will see, each party’s state for state income tax purposes is set individually.
So if you have one party living in New York and another party living in Connecticut, you would set one party’s state for state income tax purposes to be New York, and the other party’s state for state income tax purposes to be Connecticut.
Again, you do this on the Client Info >Background & Child screen.
Some municipalities, particularly in Ohio and Pennsylvania, levy city wage taxes.
These taxes are a percent of gross wages paid to people who work in the cities.
To enter a city wage tax, click “more info” on the line where you enter wages. You will see an entry for local wage tax there.
Separately, New York City uniquely levies an income tax. This is a tax on all income, not just on wages earned in the city.
Once you check this box, the software will automatically calculate the New York City income tax.
For New York City taxes, you should not enter an amount on the “more info” screen under Wages.
Click here for more on New York City taxes
Sometimes you know that your client will spend all available cash.
You want the software to reflect that, and leave a zero balance at the end of each year.
Here is a way to do that:
1. Go to the Living Expenses screen.
2. Enter the net positive amount from the Budget Report as a write-in living expense. This will zero out income for the current year.
3. Look at the next year’s Budget Report.
4. On the “more info” screen for that write-in living expense, override the next year’s amount with the positive amount from the next year’s Budget Report. That will zero out the second year’s positive net income.
5. Repeat for the remaining years.
You will see that the living expenses now exactly match after-tax cash.
Note that this is not self-adjusting. If incomes or other expenses change, you have to repeat this process.
Click Files & Settings > Settings > Assumptions, and change the Start Year.
Enter the information relating to child support on the Client Info tab, on the screen for child support there.
View and print the child support guideline worksheet on the Forms & Reports tab, on the child support screen there.
Why data entry is not on the official form.
The software can calculate child support for twenty-two states: California, Connecticut, Colorado, Florida, Georgia, Illinois, Massachusetts, Maryland, Michigan, Minnesota, Missouri, Mississippi, North Carolina, New Jersey, Nevada, New York, Ohio, Pennsylvania, Rhode Island, Texas, Virginia, and Washington.
Here are the steps to take to enter a business buyout, where assets or income of the business itself are being used to buy out a party:
1. On the “more info” screen for the business, scroll down to the section on business buy-out. There are two yes/no questions.
The first question asks if there will be a business buyout. Answer “yes.”
The second question asks who will own the business after the buyout. Select one spouse or the other.
2. Click the link immediately below that says “Click here to enter data for a buyout note or other debt of the business.”
3. Fill out the entries on that screen. You will enter the details about the note. Be careful that the interest rate you specify matches the time you are using. For example, if the note pays 12% annually, and you are specifying a monthly time period, you would enter 1% as the interest rate. If the note’s term is five years and you’re using a monthly period, you would enter the number of payments as 60.
4. If the company is a partnership or corporation, please note that at the bottom of the screen, you have the option to specify whether the payments should be deducted from the cash flow of the partner or shareholder spouse.
5. You have made all the entries you need to make. On the Budget Report for each payment year, you will see that the business income reflects the full payment.
6. On the View/Edit Taxes Report, you will see that only the taxable interest is reported as taxable income. The remaining income is treated as return of principal and is not taxed.
7. Note that the tax treatment to the paying spouse will vary depending on the form of the business. If it is a sole proprietorship, for example, the interest payments will be treated as tax deductible to the paying spouse.
The software makes it easy to enter a buyout of the marital home.
Use the following steps:
1. Enter the real estate property. If you have not already done so, go to the Client Info >Assets & Debts screen, and click on the button to add a Real Estate asset for the home.
2. Enter real estate information. Enter the real estate information that you know at the top level, and then click the link for more info.
3. Enter a refinancing mortgage. Typically the way a buyout happens is that the parties take out a refinancing mortgage and use some of the proceeds to buy out the other spouse. To enter a refinancing mortgage in the software, scroll down to the section entitled First Mortgage, and answer “Yes” to the question about whether this will be a new or refinancing mortgage, as shown below.
4. Enter the refinancing questions. When you are finished, pay special attention to the amounts retained by each party as shown below. The software calculates the total proceeds available by subtracting the old mortgage balance from the new mortgage. You then specify how much of those proceeds one party is keeping, and the software calculates how much the other party is keeping.
In the example above, the available proceeds are $250,000. This is calculated by subtracting the old mortgage amount (line 10) of $150,000 from the new mortgage amount (line 4) of $400,000.
In the example above, we specified that Bob is keeping $100,000 (line 11).
The software was then able to calculate that Mary will keep $150,000 ($250,000 – $100,000) (line 12).
Please note that this refinancing transaction will not be reflected on your state’s financial affidavit, as it is anticipated to occur in the future. The financial affidavit shows assets as they are today.
The refinance proceeds will flow into cash flow of the recipient party or parties in the year of the refinancing.
The refinance proceeds will also appear as an asset on the Property Division screen (Negotiate tab > Property Division) and the Marital Property Division report.
4. Specify ownership. When you specify ownership of the property, specify who will own the property after the refinance. Typically that is only one party, the party that is not being bought out. You can specify ownership on this same page, a bit further down. You may also specify ownership on the Property Division report.
The Marital Property Division report will show the equity after the refinancing.
Enter defined benefit pensions on the Assets & Debts screen.
1. Go to the Client Info > Assets & Debts screen.
2. Click the button to create a defined benefit pension asset.
3. Specify who is the owner of the plan.
4. Click “more info.”
5. On the “more info” screen, you will have a choice whether you want the software to value the pension or whether you want to value it yourself.
– To have the software value the plan, click the checkbox at the top of the screen.
– To enter an outside valuation, clear (de-select) the checkbox at the top and click the link at the top labeled “Outside Valuation.”
6. If the pension is in pay status, when you enter the benefit amount, it will flow into the party’s income on the state financial affidavit and Budget Report.
If you do not want to enter a pension value at all, you may enter just the income of the pension.
To do that, click Client Info > Income & Expenses > Wage-Like Income, and enter the pension income on that screen.
Do not enter the pension in both places, because that would double-count the pension income.
You may enter a property settlement on the Client Info > Assets & debts screen, at the bottom.
A property settlement is an arrangement under which one spouse will pay another a fixed amount in the years immediately after the divorce.
This is typically done because there are not enough liquid assets to equalize the property division in the year of the divorce.
Property settlements do NOT appear on the state’s financial form.
This is NOT where you divide assets between the parties. Do that on the Negotiation > Property Division screen.
Here are some key issues to consider in connection with property settlements:
– Property transferred is neither taxable to the recipient spouse, nor tax deductible to the payer spouse.
– For tax purposes, the payment will be considered as alimony or a taxable gift if the property transfer is not \”related to the ending of the marriage.
– Any payments made within six years after the date the marriage ends will be considered \”related to the ending of the marriage\” and will be treated as property settlements if the parties designate them as such.
– Property settlement payments made more than six years after the date the marriage ends might still be considered as \”related to the ending of the marriage,\” if the couple proves to the IRS that the payments were intended to be paid within the first six years, but were unavoidably delayed by business or legal factors.
– One way to think of property settlements is as a no-tax-effect alternative to spousal support.
Here are some tips to consider with respect to property settlements.
– The tax basis of any property transferred carries over to the recipient. If you are the payer, you want to use low-basis assets. An example might be a stock that has increased significantly in value since it was purchased.
– If you are the recipient spouse, you want to receive high-basis assets. This would be either cash, or even better, a stock that has declined in value since it was purchased.
– A property settlement can be useful if the payer spouse has assets that it will take time to liquidate, or expects to receive assets in future years.
Enter IRA and 401(k) contributions on the more info screen for the IRA/401k asset.
1. Go to the Client Info > Assets & Debts screen.
2. Click the button to create an IRA/401k asset.
3. In some states, you will be able to enter the associated contribution right there, in the column labeled “Contrib to.”
4. If you can not, click “more info,” and enter the contribution on that screen.
One approach is to enter them all under Dental Insurance, with a footnote explaining that the number includes dental, optical, etc.
Another approach is to go to the Living Expenses screen (Client Info > Income & Expenses > Living Expenses).
On that screen, at the bottom, there are a number of write-in items.
You can enter “optical” (etc.) there, and specify the Tax category as either “FSA, Flex, Caf, etc.” or “Payroll Dedn – Not FSA.”
If the deduction is a Flexible Spending Account or Cafeteria Plan, you would choose the former.
If the deduction is a payroll deduction, but not a Flexible Spending Account or Cafeteria Plan, you would choose the latter.
The choice you make here has a slight impact on taxes.
The Flexible Spending Account is deductible both for income tax and FICA purposes.
The Payroll Deduction — Not FSA is deductible for income tax purposes, but not for FICA purposes.
Enter separate property as follows.
1. Go to the Client Info > Assets & Debts screen.
2. At the top, select the option to show separate property, as illustrated below. (Your screen may not look exactly like this.)
3. For each asset (except for defined benefit pensions), you will now have an option to check a box to specify that the asset is entirely separate property of one party or the other.
4. If the asset is partially separate property, click the more info link for that asset. On the “more info” screen, you will be able to specify partial separate property.
If the income is currently being received, click Client Info > Income & Expenses > Wage-Like Income, and enter the social security income income on that screen.
To enter projected Social Security income, click more info on that line.
The software will ask you to enter the income projected at regular retirement. You can get this on the Social Security web site, www.ssa.gov.
You then specify when the person will start taking Social Security payments.
The software will automatically increase the payment by the prescribed amount for delayed start and decrease it for an earlier start.
Or, you can specify exatly what the payments will be and when they will begin.
This will be available from various screens in the software.
It does not matter which of these screens you use to enter it.
1. On the child support screen.
You can enter the spousal support (alimony, spousal maintenance) on the screen where you enter child support, at the bottom.
That screen will be on the Client Info tab.
Scroll to the bottom of the screen where you enter child support, and look for a section labeled “Support to Use …”
The exact wording will vary from state to state, but you will find the section there.
2. On the Living Expenses screen.
At the bottom of the Client Info > Income & Expenses > Living Expenses screen, you will find a link to click for entering spousal support.
3. On the Income screen.
At the bottom of the Client Info > Income & Expenses > Wage Income screen, you will find a link to click for entering spousal support. (This screen may be labeled “Income & Deductions,” or have some other label, in your state.)
Just specify that the debt is a separate debt of the wife, and that the husband will pay it, and then reach a 50/50 division in the Property Division worksheet as you normally would.
Let’s explore how this works.
To clarify, this is a situation where the husband is paying the wife’s separate debt from his share of the marital assets. We want to get his share of the marital assets to be the right share to make this fair.
Let us assume for this example that the husband is paying the wife’s separate credit card debt. (This could just as easily be wife assuming husband’s credit card debt.)
Let us further suppose that we want the assets to be divided 50/50, after accounting for husband’s assumption of wife’s credit card debt.
Handling this case is fairly straightforward in the software.
First, when you enter the debt, specify that it is the wife’s separate debt, but then override the payment percent to indicate that the husband is paying it, as shown below. (This image is from the Lawyer tab > “more info” screen for a debt.)
To keep things simple for our illustration, assume that there is only one other asset, an Investment, which has a value of $20,000.
Now go to the Property Division screen.
Stay with the default that you want the marital property to be divided 50/50.
Allocate all the assets between the parties. It does not matter how the assets are divided, as long as you go through all the assets and allocate them between the parties.
Once all assets are allocated between the parties, the equalization amount will show how far the parties are from 50/50, based on the allocation of all assets.
Let’s allocate our $20,000 Investment asset 50% to each party (which we know is not where we should end up) and see what happens.
Note that in this case, the program will show that we need to give James $10,000 more of marital equity.
Let’s do that. Since he had $10,000 in our initial allocation, when we give him $10,000 more, he will end up with $20,000. By coincidence (sort of), this is the full value of the asset. But the important thing is that it is $10,000 additional — that is, the value of the debt.
Now we are at 50/50. The husband has $20,000 more of the marital equity than the wife does.
As we think about it, that makes sense, for the following reason:
After the husband pays the wife’s debt, he will have $10,000 left of the $20,000.
The wife, having been relieved of the obligation to pay the separate debt, is in a situation as if she had received $10,000 from marital funds and used it to pay the debt, ending up with $0.
So after the dust settles, the parties will be in the same situation as if the husband did not pay the wife’s debt, the parties divided the assets 50/50, and the wife paid her separate debt with the proceeds.
And that is what you want.
In summary, just specify on the data entry screen that the debt is a separate debt of the wife, and that the husband will pay it. Then reach a 50/50 division in the Property Division worksheet as you normally would.
The husband will end up with marital property equal to 2x the amount of the debt on top of property otherwise divided by 50%.
This is the situation where a party has spent marital funds for separate purposes. The classic example involves a spouse who spends money on a party outside the marriage. The other spouse wants to be reimbursed for that expenditure.
If the marital property division is 50/50, the amount to be reimbursed is half of the amount that was spent for separate purposes. (The other half was the spending party’s own share of the marital fund.)
If the marital property division is other than 50/50, the amount to be reimbursed is the injured spouse’s percent of assets multiplied by the amount spent.
You want to divide the assets such that the injured spouse ends up with the amount to be reimbursed, on top of a 50% division of the remaining assets.
To achieve this, you will compute that amount, and then set your target percent to reflect it.
Example:
– Suppose Husband has spent $20,000 of marital funds on non-marital purposes.
– Suppose total marital assets today are $80,000.
– Suppose it is going to be a 50/50 marital property division overall.
Calculation steps:
1. Add back marital spending on separate purposes. Total before Husband’s expenditure was $80,000+$20,000 = $100,000.
2. Wife should get half of that, or $50,000.
3. Since there are $80,000 of assets now, wife should get $50,000/$80,000, or 62.5% of the marital assets.
4. On the Equitalble Distribution (Property Division) screen, set the target percentage to be 62.5%.
5. Divide the assets so that that 62.5 / 37.5 allocation is achieved, and Wife ends up with $50,000.
Note that we only allow whole numbers in the target percentages, but the calculations of results do allow decimal places.
This covers the situation where a party has spent separate funds for marital purposes.
And now that party is being reimbursed from the marital assets for that expenditure.
This can happen if, for example, post-separation income is used to pay marital debts.
In California, this reimbursement is known as “Epstein Credits.”
If the property division is 50/50, the amount to be reimbursed is half of amount of separate funds spent to pay off the marital debt. (The other half was the spending party’s own share of the marital debt.)
If the property division is other than 50/50, the amount to be reimbursed is the payer’s % * amount spent. For example, if the payer is entitled to 60% of the assets, the amount to be reimbursed is 60% of the amount spent.)
You want to “set aside” for the payer spouse an equivalent amount of marital property.
What you do is to compute that amount and set your target percent to reflect it.
Example:
– Suppose Wife has paid $20,000 of her post-separation income to pay down marital credit card debt.
– Suppose total marital assets today, after debt payoff, are $80,000.
– Suppose it is going to be a 50/50 marital property division overall.
Calculation steps:
1. Wife is entitled to 50% of the $80,000 or $40,000.
2. In addition, wife is entitled to $10,000 as reimbursement for paying down the debt.
3. Wife’s total entitlement, therefore, is $40,000 + $10,000 = $50,000.
4. Since there are $80,000 of assets now, wife should get $50,000/$80,000, or 62.5%.
5. Set the target percentage on the Equitable Distribution (Property Division) Worksheet to the 62.5%.
6. Divide the assets so that that 62.5 / 37.5 allocation is achieved, and Wife ends up with $50,000.
Note that we only allow whole numbers in the target percentages, but the calculations of results do allow decimal places.
Go to the “more info” screen for the business.
You will see a question about whether the business owner will retire or the business will be sold.
the question is worded this way so it can cover both retirement and sale.
This is where you enter a sale or retirement date.
If the business has a value, the business is assumed to be sold on this date.
The proceeds of the sale remain as a “business” asset, but they grow at the rate you have assigned as the rate of return on re-invested income.
(The rate of return on re-invested income is set on the Files & Settings > Settings > Assumptions page.)
1. Wage Income
If you click the “self-employment” box for Wage income, that specifies that Wages are “self-employment income.”
In that case, we will automatically calculate the Self-Employment Tax instead of the employee Social Security and Medicare taxes.
The Self-Employment Tax appears as a line item in the calculation of Federal Taxes.
You can see it towards the bottom of the View/Edit Taxes report (on the Forms & Reports tab).
If the income is “self-employment” income, then the FICA and Medicare taxes will be zero (and the self-employment tax will be calculated instead, as described above).
2. Business Income
If you enter the income as Business income, and specify that the type of business is “Individual,” we will give exactly the same tax treatment as if you click the “self employment” box for Wage income.
To avoid double-counting, enter self-employment income either as Wages (with the self-employment box X’d), or as Business income, but not both.
You would use the Business screen for individual (“sole proprietor”) income if the business had a value (i.e., could be sold for something), or if you wanted to specify that income was going to be split between the parties.
Always use the business screen to enter income for income from partnerships, S Corporations, or C Corporations.
When you select the type of business (Individual, Partnership, S Corporation, or C Corporation), the software will do the right thing from a tax perspective.
Individual and Partnership income are self-employment income; S Corp and C Corp income are not. Partnership and S Corp income are treated as “Rental / Royalty / Partnership / S Corporation” income. C Corp income is treated as dividend income. Individual business income appears as Business and Farm income.
If a C Corporation or S Corporation business pays both a salary — which is subject to FICA and Medicare — as well as dividends, then enter the salary as Wages (which then would NOT be self-employment income), and enter just the dividends on the Business screen.
For example, if Roger owns an S Corporation business that pays him $50,000 on which FICA and Medicare are withheld, and $20,000 of dividends, you would enter $50,000 as Wage income (not self-employment income) and $20,000 as Business Income (specified as S Corporation income).
That way, all the income gets the correct tax treatment, and no income is entered twice.
Our approach to Health Savings Account and Flexible Spending Accounts is as follows:
1. When the contribution is made, we treat it as a deduction. Enter it in the appropriate living expense category (health insurance or child care, usually), and choose a tax category of “FSA, Flex, Caf Etc.”
2. When the actual expenditure out of the HSA is made, later, we do not treat it as an expenditure at the later point, having deducted it when the contribution into the account was made.
3. We do not consider the asset value of the amount in the account, for a similar reason.
To summarize, we treat Health Savings Account and Flexible Spending Account contributions as if they are current expenses for medical purposes. This is the essential nature of the transaction. All that is happening after that is a delay with respect to when the medical or other expense is actually paid.
You should ignore (i.e., not enter) both withholding and estimated payments.
Here’s why:
The software calculates the actual taxes due on an annual basis.
Cash outlays such as estimated payments and withholdings affect the timing of payments, but not the amount.
To see this, think about the cash flows. First, withholding or estimated payments are made. They may be either more or less then actual taxes. Then, when the tax return is filed, the individual either gets a refund or pays additional tax.
At the end of the day, the overall tax payment (estimated payments + withholdings – refund + payment due) is the actual tax — the same as the amount calculated by the software. If these amounts were entered separately, the result would be double-counting.
So the correct treatment, for purposes of the software, is to ignore both tax withholding and estimated payments.
Children
We are not aware of any state in which there is a formula for this.
One approach would be the following:
1. Enter the parent parties’ incomes and the children.
2. Set custody with the first party, with the actual # of overnights that the 2nd party has assigned to 2nd party.
3. This would give the 2nd party’s child support obligation to 3rd party.
4. Now set custody of the children with the 2nd party, with the actual # of overnights that the 1st party has assigned to 1st party.
5. This would give the 1st party’s child support obligation to 3rd party.
We are sure that there are other ways to think about this situation, but this proposal is one of them.
Suppose you have a pool of assets that you have designated as children’s assets. They may be in a 529 Plan, or not.
You can enter them as either”Cash and Investment” assets, or as “IRA/401k” assets.
The advantage of entering it as an IRA/401k is that you can enter annual contributions, and the software will track the growth in value of the account.
If you enter the account as an IRA/401k account, be sure to check the box, located near the annual investment amount, to indicate that this is a non-deductible expense.
Once you create the account in the software, you have two options:
1. Include Children’s Assets With Parent Assets.
This lets you enter the full value of the college tuitions and have the software draw down children’s assets to meet the expense.
You may want to assure that these assets are liquidated first to meet the expense.
Here is how to do this:
You will notice a link labeled “click here to change the order of the investments,” at the bottom of the Cash & Investments screen. (There is a similar link on the IRA/401k screen.)
You may click that link and sequence the assets in any sequence you wish. Specifically, you may move the children’s assets to the top.
In this situation, you would *not* designate the asset as a “child’s asset,” so that the program *will* liquidate it to cover the college expenses.
Then you would enter the full cost of college as a major expense.
The software will liquidate the assets designated as children’s assets first, before moving on to liquidating other assets.
This approach works best when the only liquidation is for paying college expenses.
One drawback of this approach is that you are then forced to allocate the children’s assets between the parties.
If all assets are allocated 50/50, you can allocate the children’s assets the same way and there will not be any distortion.
2. Segregate Children’s Assets.
This second option is simpler.
You designate the children’s assets as “children’s assets.” (You do that by clicking a check-box to that effect on the “more info” screen for each child’s “Cash And Investment” or “IRA/401k” asset.)
When you enter the amount of the major expense, you enter only the net expense — after the amount that will be covered by the children’s assets.
To take a simple example, if tuition will be $100,000, and you think the children’s assets will cover $20,000 of that, then you enter the major expense as being $80,000.
You then footnote the children’s assets to say that they will be used for college, and you footnote the major expense to say that this is the amount remaining after children’s assets have been used.
This approach is cleaner, but you have to calculate the net college cost requirement.
When the oldest child reaches the age of majority, he or she typically is no longer eligible for child support.
Younger children will continue to be eligible.
The total child support amount will “step down” from the initial amount.
Family Law Software automatically calculates these step downs.
You will see a link to show the step downs on the screen where you enter data for child support, in the section towards the bottom on “Support to use…”
You also have an option as to whether you wish to use the calculated step down amounts in budgets and cash flow projections.
Investment
You can not specify a fixed-dollar reinvestment in specific investments.
Here is why:
The software is concerned with overall cash flows.
Any positive net cash flow in a given year will be put into the Accumulated Savings account.
The Accumulated Savings account is invested in a hypothetical diversified portfolio. You can see and change the allocation of that portfolio on the Assumptions screen (Files & Settings > Settings > Assumptions).
It would increase the complexity of the software to allow the specification of some amount of that net positive cash flow to go into specified accounts.
We would need data entries to specify the amount, and then there would have to be some way of specifying a priority order if there were not enough net positive cash flow to go around.
Then we would have to complicate the reports, the Accumulated Savings Report in particular, to explain what is happening.
We feel that, given the existing detail in the software’s attempts to capture real world cash flows, including tax effects, that the software is sufficiently complex as it stands.
And the Accumulated Savings report, in particular, is not the simplest already.
So we have resisted adding this additional level of complexity.
There are two kinds of employee stock purchase plans: qualified and non-qualified.
In qualified plans, the employee may purchase stock at a discount. When the employee sells the stock, some or all of the gain may be capital gain. Typically, some of the gain is also ordinary income.
In nonqualified plans, the same is true, but also the difference between the value of the stock when purchased and the purchase price is considered compensation income when the stock is purchased.
You can see more information about the tax treatment of employee stock purchase plans in IRS publication 525. Search on “employee stock purchase plans.”
Entering the purchase
At the time of purchase, for a qualified plan, you may enter the purchase amount as a write-in Living Expense.
Then, create a Cash & Investment entry for the stock. Click “more info,” and then View/Edit Value. Override each year’s entry to indicate the value that you anticipate the stock would have each year, considering both the acquisition cost and appreciation.
If this is a nonqualified plan, there will also be some taxable income at the time of purchase. Enter that as an override on the View/Edit Taxes report to increase the wage amount by the amount taxable in the year of purchase.
Entering the sale
In general, Family Law Software assumes that stock is not sold unless necessary for liquidation.
If the stock needs to be liquidated, see the year in which the stock is liquidated, and enter a tax basis for the asset which gives the appropriate tax amount for liquidation in that year. Family Law Software will treat all gain as capital gain. To the extent some of the gain is ordinary income, you may want to reduce the tax basis you enter so that the tax amount comes out correctly.
You can see the tax amount on the liquidations on the backup report entitled Financial Investment Liquidation.
You may choose one of two approaches:
1. View/Edit Taxes. One approach is to figure out how much of that carryforward will be able to be deducted each year, then open the report labeled “View/Edit Taxes” and enter that amount as a negative amount in the row for capital gains and losses. The “View/Edit Taxes” report may be found on the Financial tab > Reports screen, or on the Lawyer Tab in the list of links on the left, towards the bottom.
2. Estimate Tax Benefit. Another approach is to take a guess as to what the after-tax impact of the capital loss will be, and simply enter the amount (i.e, the amount by which taxes will be decreased) as a positive number (representing the tax benefit as a gain in cash flow) in “Wage-Like Income,” in the relevant year or years. Since you have already factored in taxes, you would check the box to specify that it is non-taxable income.
There are partnership K-1s (Form 1165) which are different than S Corporation K-1s (Form 1120).
In both cases, typically, the most important numbers are on lines 1-3.
You can enter ordinary income and guaranteed payments as Business income, and specify the type of business as partnership or S Corp as appropriate.
You can enter rental income as a Real Estate property. Click “more info,, and specify at the top that the property is a rental income property.
Then scroll down and enter the rental income.
You can enter interest or dividend income on the Client Info > Income & Expenses > Wage-Like income lines labeled “Interest” and “Dividends.”
We might suggest ignoring any numbers that are really small. They will not affect any decisions the parties may make.
As for any other significant entries, you can use your judgment to figure out where things should go.
In any event, please be careful not to double enter any income. If income is reported on last year’s K-1, and you have income from the same activity in a cash flow report from the client’s accountant, please be sure to enter the income only once.
There are two aspects to annuities, the income aspect and the asset aspect.
You can deal with each separately.
Income Aspect
You can reflect anticiated annuity income by entering it as a write-in line on Client Info > Income & Expense > Wage-Like Income.
Specify the year the annuity will start paying as the “Start Year.” (On “more info,” you may override the amount in the first year if it is a partial year.)
Typically, part of the income is taxable and part is not taxable.
If this is the case, you would make two entries, one for the taxable income stream, and another for the non-taxable income stream.
For the non-taxable income stream, you would “X” the box next to the dollar amount labeled “Non tax.”
Asset Aspect
You may also indicate that the annuity has a cash value by entering the value of the annuity as a Cash & Investment.
If the value will not be appreciating leave the appreciation column blank. Also, in the income column, specify there is no interest, dividend, or cash flow.
You may even indicate that the value will be depreciating, by entering a negative rate of appreciation.
If, however, you anticipate that the annuity will be appreciating, and that the appreciation will be distributed as ordinary income, then entering the Annuity as an IRA/401k would best capture the appreciation and tax situation.
Question: How can I enter Restricted Stock Units (RSU) into Family Law Software?
Answer: Restricted stock units are promises by the employer to grant specified numbers of shares of stock to the employee in the future.
Typically, restricted stock units are granted over time, following vesting periods.
A restricted stock unit (RSU) may be forfeited if the employee leaves the company, violates securities act rules, and for other reasons.
Below are two approaches to entering restricted stock units into Family Law Software.
1. Assuming stock will be sold when received.
If the stock will be sold when received, then you can simply enter the anticipated value of the restricted stock units as a write-in line on the Wage-Like Income screen.
Click “more info” and enter the value expected to be received each year.
The value of RSUs is taxed as ordinary income when received, so entering the value as wage-like income does the correct thing for tax purposes as well.
If each spouse is going to be receiving value from the RSUs, then you would enter the Wage-Like Income for each spouse.
2. Assuming the stock will be retained when received.
If the employee is going to keep the stock and you would like to show the value of the financial asset, you need to make two entries.
a. Stock received.
1. On the Client Info > Assets & Debts screen, add a Cash & Investment for the restricted stock units.
2. Click “more info.”
3. Click the link labeled “View/Edit annual value of this asset.”
4. Override the values each year with the accumulated value you think the stock will have each year. (Overridden entries will appear in red.)
5. Enter a rate of dividend return for the asset.
6. Enter a rate of appreciation for the asset, which will apply starting after the last year you have overridden (manually entered).
b. Income recognized.
1. Enter the income expected to be received each year as Client Info > Income & Expenses > Wage-Like Income on the line “New spouse inc. (taxes only).” The effect of this is to enter taxable income without cash flow. (Cash flow would flow through to Accumulated Savings, and thus double count the entry.)
Property Division Implications
You also want to be able to reflect the tax impact on the division of property.
This FAQ explains how:
Suppose a party is going to receive $5,000 per year in stock options for the next five years.
Here’s how you would enter that into the software:
1. Enter the options as a Cash & Investment line item. Estimate the value of the options today. (This is beyond the purview of the software.)
2. Click “more info” and scroll down to the lines “View/Edit annual value from this asset” and “View/Edit annual income from this asset.”
3. Click “View/Edit annual income from this asset,” and enter the $5,000 income from each grant for each of the next 5 years. (See below if the income is partially non-taxable or partially capital gains.)
4. Click “View/Edit annual value from this asset,” and override the entries to reflect the asset value at the end of each year (e.g., $20,000, $15,000, $10,000, $5,000, 0). (These numbers are too high, but that’s the ballpark.)
5. At the top level, set the tax category as “Interest,” so the grants will be taxable as ordinary income.
6. If a portion of the grant income will be tax-free or capital gains, create a second cash or investment asset; specify the tax category of that second asset appropriately, and override the income of that second asset, as you did above, with the tax-free or capital gain portions of income. You would also reduce the income of the first asset, so that the income of the two assets combined reflected the actual total income.
You can enter a note receivable, or an installment sale, as three investment assets.
You can label them:
1. Note receivable return of capital.
2. Note receivable interest income.
3. Note receivable capital gain.
Outside the software, figure the amortization of the note receivable or installment sale note, and the portion of each payment that is return of capital, interest income, and capital gain.
At the top level of each Cash & Investment entry, leave the value and incomes blank.
You will make all your entries by clicking to the “more info” screen, and then clicking the following links on that page:
View/edit annual value of this asset.
View/edit annual income from the asset.
1. “Return of capital portion” of income. Click “View/edit annual income from the asset,” and override the annual income from the investment with each year’s return of capital. Click “View/edit annual value of this asset,” and enter the declining value here, by overriding the value from the investment with each year’s value. At the top level, specify the tax category of this investment as “tax free.”
2. “Interest income” portion. Click “View/edit annual income from the asset,” and override the annual income from the investment with each year’s interest income. At the top level, specify the tax category as “interest income.”
3. “Capital gain” portion. Click “View/edit annual income from the asset,” and override the annual income from the investment with each year’s capital gain income. At the top level, specify the tax category as “capital gain.”
The sum of the cash flows from these entries will be the total cash flow from the note; the value will decline properly; and the tax results will be correct.
Caveat: If there are liquidations, this will not work, because the overrides will interfere with the software’s ability to liquidate the asset.
The best way to reflect the implications is to use the “Property After Tax” worksheet.
This can be found on the Negotiate tab > Property After Tax or on Lawyer tab > More Reports > Marital Property Division on an After tax Basis.
When you use this worksheet, please read all of the help available on the screen.
The main thing of which to be aware is that the “Percent Paid in Tax” is not a marginal tax rate.
Percent Paid in Tax = (Total anticipated tax paid / Total value of the property).
Thus Percent Paid in Tax is an “average” or “effective” tax rate, not a marginal rate.
Here is an example. Suppose there is stock with a basis of $800 and a value of $1,000. This is a straightforward stock sale, taxed at a 15% capital gains rate.
The tax would be 15% of ($1,000 – $800) = 15% of $200 = $30.
The “Percent Paid in Tax” = $30/$1,000 = 3%.
This is very different than the marginal rate of 15%.
The good things about using “Percent Paid in Tax” are:
1. It works for all assets; and
2. You can straightforwardly multiply (1 – Percent Paid in Tax) * Party’s Ownership Share to get after-tax value.
For an RSU, non-qualified option, qualified option, ISO, or any other special equity, you would calculate (guesstimate, actually) the “percent paid in tax” outside the software and override that entry for that item on this worksheet.
Let’s illustrate this with an example.
Suppose that there is $10,000 invested, and you expect 1% interest income, 2% dividend income, 0.5% capital gains income, and 4% appreciation.
Here are the steps to take:
1. Divide the investment into three assets, one asset for each category of current income. In this case, we will make the asset values $3,000, $3,000 and $4,000 (roughly equal, adding up to the $10,000 total).
2. Enter those three assets in the software.
3. For each asset, specify and appreciation of the overall appreciation rate you expect. In this case, that would be 4%.
4. Calculate the dollar amount of income you expect from the current income investments. In this case, that would be $100 of interest income, $200 of dividend income and $50 of capital gain income.
5. Enter that dollar amount for each asset, and specify the appropriate tax category.
a. Dividend Investment, Value: $4,000. Net Cash Flow: $200. Tax Category: Dividend.
b. Capital Gain Investment. Value: $3,000. Net Cash Flow: $50. Tax Category: Capital Gain.
c. Interest Investment. Value $3,000. Net Cash Flow: $100. Tax Category: Interest.
All of these investments would have an appreciation rate of 4.0%.
You will then have the following results:
1. The entire investment will appreciate at 4%, as desired.
2. The current investment income amounts will be in the dollar amount and tax categories anticipated, as desired.
3. Over time, the dollar amounts of current income (interest, dividend, and capital gains), will increase with the appreciation of the asset, as desired.
In short, you will have modeled the investment situation you wish.
Here’s how to set the rate of return on Accumulated Savings to zero.
1. Click Files & Settings > Settings > Assumptions.
2. Scroll down to “Rates of Return and Borrowing Costs.”
3. Change each entry in that section to zero.
Whenever there is net cash outflow in a given year, the software automatically liquidates assets to cover the cash outflow.
This topic will cover how the calculations work and how to track them through the software.
How the Calculations Work
When assets are liquidated, tax has to be paid. The way the software accounts for this is to liquidate additional securities in order to pay the tax.
This tax shows up as additional liquidation, and does not appear as part of the After-Tax Cash Flow.
You may wonder why this is. It is to avoid circular reasoning. The shortfall in net income is calculated by finding how much income falls short of expenses and taxes. So taxes are used in that calculation.
We then liquidate assets to cover the shortfall, and pay additional taxes on the liquidation sales. If those latter taxes were included in the initial tax number, we would have a circular calculation.
For this reason, when there are liquidations, the tax number shown on the View/Edit Taxes report will be the initial tax number, but it will not include the taxes on the liquidation sales.
As will be described in more detail below, you can find the liquidation tax amounts and calculations on the liquidations reports. These are: at the asset-class level, Liquidations to Cover Negative Cash Flow, and, for asset-by-asset detail, Financial Investment Liquidation and IRA/401(k) Liquidation.
The software proceeds to liquidate and pay incremental tax, security by security, until the cash flow deficit (negative After-Tax Cash) is covered.
The software liquidates securities in the sequence in which they are listed. You may change this sequence on the screen where you enter the Cash & Investments.
If no tax basis has been entered for a security that is being liquidated, then that software will calculate the gain to be the full value and will apply the capital gain tax rate to the full value.
This may result in a larger tax bill then will in reality be the case, but in the absence of the entry of tax basis, it is the best we can do.
If there is a loss on the security, no tax will be paid upon the liquidation.
The software ensures that no more than $3,000 of net capital loss is generated in any given year.
(If more than $3,000 of net capital loss is accrued, the software currently is not tracking capital loss carry forward. You may enter the benefit of the capital loss carry forward simply as a non-taxable “Wage-Like Income” item in that year that you’d expect the carryforward would be able to offset taxes. You would calculate the amount of this item by multiplying the amount of the carryforward to be claimed times the capital gains tax rate in the relevant year.)
If there are not enough securities to cover the cash flow deficit, the software next liquidates retirement accounts (IRAs and 401(k)s).
Upon this liquidation, we apply ordinary income tax rates plus the 10% penalty if appropriate.
Tracking This Through the Software
Whenever there is negative cash flow, you want to look to the liquidation reports in order to follow the numbers through.
You can see the liquidations on the report entitled “Liquidations to Cover Negative Cash Flow.”
To see the liquidations of cash and invesments on a security by security basis, look at the report entitled “Financial Investment Liquidation.”
To see liquidations of retirement accounts on an account by account basis, look at the report entitled “IRA/401(k) Liquidation.”
You can also look at the “Accumulated Savings” report, which shows the amount of investment assets and retirement assets that are needed to cover the cash outflows (including the down payment).
Two additional reports that complete the reporting are the “Investment Assets” and “IRA/401(k) Assets” reports.
These reports show value of the assets at the beginning of the year, growth of the assets during the year, liquidations of the assets (from the liquidations reports), and then balance of the assets at the end of the year.
In terms of a flow of presentation, you can look first at the After-Tax Cash Flow reports, to see if there is negative net cash flow.
Then, look at the liquidation reports, in order to see the amount of securities and retirement assets that had to be liquidated to cover the deficit plus incremental tax.
Finally, look at the asset reports for investments and IRA/401(k), in order to see the impact of these liquidations on the net balance of investment and retirement assets.
The way the software shows compounding of reinvested income is as follows:
At the end of the year, any positive after-tax cash (the last column on the Net After-Tax Cash Flow Spreadsheet) is moved into an account called the “Accumulated Savings” account.
Our goal with this Accumulated Savings account is to mimic the performance of a diversified portfolio of investments, into which the client would invest the positive after-tax cash.
The Accumulated Savings account automatically generates a current return (in different asset classes) and appreciation.
The asset classes are interest, tax-free, dividends, and capital gains.
The software has default rates of return for each of these categories, as well as a default appreciation rate.
You can see the rates by clicking Files & settings >Settings >Assumptions, and scrolling down to the section labeled Rates of Return and Borrowing Costs.
You may change these rates on this screen, as well.
These rates are saved on a case-by-case basis. If you change them for one case, those changes will not affect the next case.
This income appears in the column on the After-Tax Cash Flow Spreadsheet labeled “Income on Accum Svg” (Income on Accumulated Saving).
It will also appear on the Budget Report as investment income, and on the View/Edit Taxes reports, in the appropriate categories (interest, dividends, and capital gains).
For details on growth of and distributions from the Accumulated Savings account, click Forms & Reports > More Reports > For Planners, and view the report labeled Accumulated Savings.
Consider the following example:
An employee has an option on a stock. In the year one, he exercises the option and buys the stock. Two years later, he sells the stock.
The exercise price of the option is $60. The value of the stock on the date the option is exercised is $100. The employee later sells the stock for $150.
This example may be illustrated by the following illustration:
— $150 – price stock for which stock is later sold
|
— $100 – value of stock on date option is exercised and stock is purchased
|
— $60 – cost to buy stock, “exercise price” of option
In this situation, the employee has a gain of $40 on that day he exercises his option and buys the stock.
Two years later, he has a further gain of $50 when he sells the stock.
If the option is a nonqualified option, the $40 is treated as ordinary income.
The $50 is treated as capital gain. It will be short-term capital gain or long-term capital gain, depending on the amount of time that elapses between the date when the option is exercised (and stock acquired) and the date when the stock is ultimately sold.
If more than one year elapses, it will be long-term gain. If one year or less elapses, it will be short-term gain.
In the software:
Upon the exercise of nonqualified stock options:
1. Stock sold. If the stock is sold immediately after exercise, you may report the $40 as Wage-Like Income.
2. Stock retained. If the stock is retained after exercise, you may wish to do the following:
– Enter a $60 major expense for the purchase (1 year only).
– Enter the $100 of stock as a Cash & Investment (thus Net Worth will increase by $40 net).
– On the View/Edit taxes screen for the current year, override the calculated value to enter an additional $40 as “Other Income” (thus giving the correct tax effect).
Qualified stock options
The tax treatment of qualified options is a bit more complicated.
The $40 could escape tax completely. The $40 would escape tax completely if the employee waits for a year after buying the stock before selling it (or, if longer, two years from the date he received the option).
The $50 gain on sale of the stock is treated the same as with nonqualified options – short term or long term gain, depending on how long the person holds the stock before selling it.
However, there is a catch. For qualified options, the $40 is a “preference item” for the Alternative Minimum Tax. That means that if the employee is subject to the Alternative Minimum Tax (as many employees are), then the entire $40 value will be taxed at the alternative minimum tax rate.
If the value of the exercise is substantial (tens of thousands of dollars, say), it could make the employee subject to the Alternative Minimum Tax, even if the employee was not subject to it before.
The AMT tax rate is higher than the capital gains rate, but may be lower than the regular tax rate for the individual.
Also, if the employee sells the stock before the 1-year or 2-year minimum, the stock loses its special quality. The exercise generates $40 of ordinary income, just like a non-qualified option.
In the software (using the example above of a $60 exercise price, $100 current stock value, $40 spread, and $50 gain on later sale of the stock:
The treatment in the software depends on the situation:
1. AMT:No, Holding:Yes
If you know that the AMT will not apply, and you expect the stock to be held for the 1-year or 2-year minimum do the following:
– Enter a $60 Major Expense for the purchase (1 year only).
– Enter the $100 of stock as a Cash & Investment with a tax basis of $60. (Net Worth will increase by $40 net, and there will be no immediate tax effect.)
2. AMT:No, Holding: No
If you know that the AMT will not apply, and you expect the stock to be sold before the 1-year or 2-year minimum, you may report the $40 as Non-Wage Income. (This is the same as the treatment of a non-qualified stock option.)
3. AMT:Yes
If you know that AMT will apply, make the same entries as in the situation above where AMT does not apply.
But in addition, on the View/Edit Taxes screen, override to enter the $40 (in our example) of “other income.” This will be treated as income for both regular and Alternative Minimum Tax purposes. But if the Alternative Minimum Tax applies, then the fact that it also counts for regular tax purposes will not matter.
4. AMT:Maybe
How do you know whether the Alternative Minimum Tax applies? See if the Alternative Minimum Tax line on the View/Edit Taxes screen has a value greater than zero. If so, then the Alternative Minimum Tax applies.
If the AMT applies only because of the stock exercise, you currently can not get an accurate tax result from the software. You will have to figure the tax separately and override the tax result. You can get into the general range, however, by assuming AMT does apply.
Property Division Implications
You also want to be able to reflect the tax impact on the division of property.
This FAQ explains how:
You know what stock options are: the company gives the employee the right to buy a number of shares of the company’s stock, usually at the current price.
Let’s say the price when the option is issued is $100 a share.
If the stock price goes up by $10, say, the employee has something of value, because he can buy shares for $100, using his option, and turn around and sell those shares for $110.
The company’s goal in issuing options is to make the employee have the same interest as shareholders: boosting the stock price.
A restricted stock option is an option that can not be sold or given away. Companies give restricted stock options to make sure that the employees continue to retain the correct incentive. Otherwise, I would sell my option (for $10 in the above example) and I no longer care about the company’s stock price.
Of course, once the employee exercises the option and buys the stock, the restriction no longer applies.
But typically, the options may not be exercised for a period of time (1 – 5 years typically).
In the software, both “restricted” and “unrestricted” stock options are entered as “Cash & Investments.”
The restriction would cause the value to be slightly lower than it otherwise might be. That is the only difference.
Your task is to figure out what that discount for the restriction should be. This is more art than science.
One more bit of jargon:
A stock option that is “underwater” is an option to buy stock for a price that is currently more than the market value.
So, in our example, if the current market value of the stock were $90 a share, the option to buy at $100 a share would be “underwater.”
The option does have some value, though, because there is always a possibility that the stock will go back up.
Property Division Implications
You also want to be able to reflect the tax impact on the division of property.
This FAQ explains how:
On the Client Info > Assets & Debts screen, make an entry in the column labeled “% Apprec’n” and leave blank the columns labeled “Annual income” and “or %.”
Appreciation is not taxed currently but appears on the Net Worth Spreadsheet reports showing an increase in the value of the asset.
In order for income or appreciation to appear, you must specify how the asset is allocated between the parties (% to party)..
You can do this where you enter the asset, and also on the Marital Property Division worksheet.
The income and appreciation will be divided proportionately to the allocation of the asset.
If there is no allocation, then there will not be any income or appreciation to either party from the investment.
In real life, when there is positive net cash flow at the end of the year, it is reinvested.
The accumulated savings account is that reinvestment account.
In real life, those funds are typically invest in a portfolio.
In the software, that happens as well. The accumulated savings account is invested in a portfolio of income- and appreciation-generating assets. You can see the composition of returns from that investment on the Files & Settings > Settings > Assumptions screen.
In real life, the investments on those returns yield some taxable income.
In the software, that happens as well. That income appears on the budget and cash flow reports as “Income On Accumulated Savings.”
In real life, if the person has negative cash flow and no liquid assets, then the person borrows.
In the software, this happens as well. Net borrowing is represented by a negative accumulated savings account.
In real life, a person pays interest on that borrowing.
In the software, this happens as well. That interest appears on the budget and cash flow reports as “Accumulated Debt Interest Expense.”
There is a report among the key reports called “Accumulated Savings.” In that report, you can follow through in detail the contributions into and withdrawals from that account.
In real life, if you have to cover negative cash flow and you do have liquid assets, you sell those assets.
In the software, this happens as well. We call such sales “liquidations.” You can see information about the liquidations on the following reports:
– Liquidations to Cover Negative Cash Flow
– Financial Investment Liquidation
– IRA/401(k) Liquidation
Different states have different approaches to valuing stock options.
Some states assign no value. Other states assign full face value. Still other states are somewhere in between.
We suggest that you pick or negotiate some value in between. Then enter it as an Investment that pays no interest or dividends (but that may have a rate of appreciation in value). If you expect the options to increase in value, enter the expected rate of appreciation as well.
Property Division Implications
You also want to be able to reflect the tax impact on the division of property.
This FAQ explains how:
On the Client Info > Assets & Debts screen,you can enter current income in the column labeled “Annual Income,” or the column labeled “Or %.”
“Or %” will calculate annual income as a percentage of asset value.
Enter annual appreciation in the column labeled “% Apprec’n.”
Current income will be taxed currently, based on the tax category you specify.
If you enter net cash flow instead of a Rate (%), the software converts that net cash flow to a percentage and uses the percentage in future years.
Typically, for bonds, you would enter a positive Rate (%) or Net Cash Flow.
In order for income or appreciation to appear, you must specify how the asset is allocated between the parties.
You can do this where you enter the asset, and also on the Marital Property Division worksheet.
In the image above, this is labeled as “Pct of Marital Equity kept by George.”
The income and appreciation will be divided proportionately to the allocation of the asset.
If there is no allocation, then there will not be any income or appreciation to either party from the investment.
Living Expenses
1. Click the link at the top to show just one party on your screen. 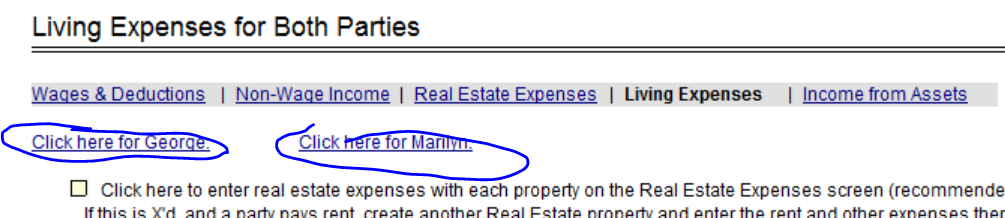
2. Scroll down to the item you want to rename, and click “more info.”
3. You will see the label, with an option to overwrite it.
Note that this will change the label only for that party.
If you want to change the label for both parties to be the same thing, you must do that for each party.
This gives you the flexibility to have a labeled item that applies only to one party.
Click “more info” on any Living Expense. (Client Info > Income & Expenses > Living Expenses.)
You will see the section to specify that part or all of the expense is discretionary, as shown below.
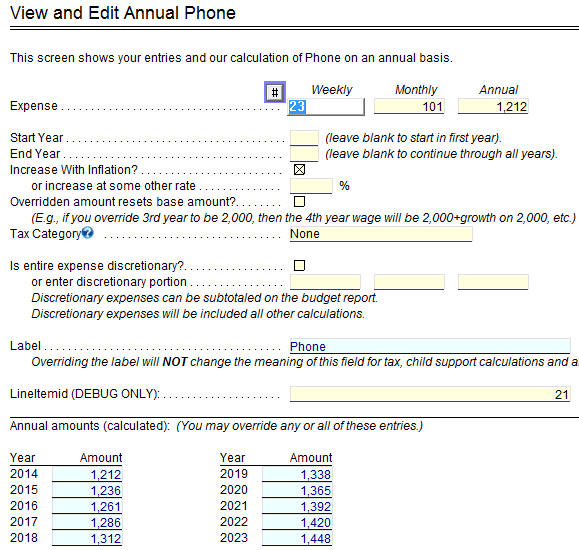
The effect of marking an expense as discretionary is that it will show up as such on the Budget Report (Forms & Reports > Budget Report).
You also have to specify, on the Budget Report options page, that you want to display discretionary expenses.
To do that, click the link for options at the top of the Budget Report.
Then select the option to display discretionary expenses.
Then discretionary expenses will be listed separately on the Budget Report, at the bottom.
Question: How do I enter itemized deductions?
These are entered on the Client Info > Income & Expenses > Living Expenses page.
There is no separate grouping for Itemized Deductions.
They are simply entered among the Living Expenses.
When you enter property taxes, charitable contributions, etc., the software knows they are itemized deductions and treats them accordingly.
There are a number of ways to enter vehicles into the software, depending on the situation.
Asset side:
Personal Items. Most people will want to enter the current market value of the car, or an average value, as a Personal Item on the Client Info > Assets & Debts screen.
Payment side:
On the payment side, you have a choice of entering the car loan as either Debt, or as Living Expenses, or as a combination, depending on which method best reflects the situation.
Debt. Entering the car loan as a debt accurately reflects the payments on the current car. If a party were, because of changed circumstances, going to rely on public transportation in the future, then this would definitely be the way to go. Or, if you were submitting financial reports for the court that you wanted to match the Affidavits, you would enter the loan information as a debt. Or…
Living Expenses. If the party will continue to purchase similar vehicles and maintain a steady monthly car payment, then the best way to reflect that is simply to enter the monthly car payments under “Living Expenses.” Or…
Debt and Living Expenses. Enter the current vehicle loan as debt. Then enter payments on future vehicles as Living Expenses. Be sure to have the Start Date for that Living Expense be whenever the current debt is paid off. This method comes closest to approximating the actual cash flows. But it reflects a level of detail that may not be necessary in all cases.
Some states will also have a place for monthly payments on the Financial Affidavit. That number may or may not flow through to the Budget Report. Please check how it works in your state.
We understand the motivation for this — a spendthrift spouse will spend all available cash in ways that cannot be forseen — but it is not possible to do that in the software.
In a way, such an option would defeat the purpose of the software, which is to show where the parties will be given the anticipated expenses.
If we had a setting to just “spend all of the net cash flow,” the bottom line of every year would be zero, and you might as well not make any entries at all.
If you really want to create this effect, however, you can enter a Living Expense line on the write-in lines at the bottom, labeled “Other spending.” Then click “more info” and manually override each year to be the amount of positive cash flow after taxes and other expenses in that year.
The “other spending” will cancel out the positive cash flow after taxes and other expenses, and each year’s after-tax after-expense cash flow will be zero.
You should probably make this the last thing you do in the file, because this would need to be manually adjusted each time you change anything else.
There are several reasons why the Budget Report and financial affidavit might not be the same. Several of, these relate to timing issues.
The goal of the financial form is to reflect expenses at the current moment. But the Budget Report builds in the ability to capture future financial events.
The reasons for differences between Budget Report and financial affidavit include the following:
1. Child and spousal support. The Budget Report includes child and spousal support of the current relationship, and the financial affidavit typically does not.
2. Mortgage payments. If a mortgage is being paid off during the current year, then the Budget Report in “Monthly” view typically will not include the mortgage (this is an option). But it will be on the financial affidavit.
3. Refinancing. If a mortgage is going to be refinanced, the financial affidavit may show the current mortgage, but the Budget Report will show the refinanced mortgage.
4. Future mortgage. If a mortgage is being entered into later in that year, then it will be on the Budget Report, but may not be on the financial affidavit.
5. Future purchases. If real estate is being purchased later in that year, it will not be included in the financial affidavit, which is reflecting the current moment. But it will be on the Budget Report.
6. IRA/401(k) contributions. Contributions to IRA or 401(k) plans may be reflected on the Budget Report (this is an option), but typically they are not reflected on the financial affidavit.
7. Taxes. Federal and state income taxes may not be included on the financial affidavit, but they are on the Budget Report. (On the Budget Report options, accessible from the top of the Budget Report screen, you may omit taxes from the report.)
IRA
If you have IRA statements as of the date of the marriage, the separate property portion of an IRA typically is the value of the IRA at the date of the marriage.
That is, typically, both contributions that are made to the IRA during the marriage and all growth that occurs in the IRA during the marriage are treated as marital property.(*)
The software can subtract the value at the date of marriage from the current value to calculate the separate property portion.
Here is how to have the software do that subtraction.
1. On the “more info” screen of the IRA, click the link labeled “Value, division, and separate property….”
2. Scroll down a bit and you will see the section where you enter the separate property.
3. In that section, you will see a link to click to have the software calculate the separate property amount. Click that link and you will be taken to a screen where you can enter the relevant dollar amounts.
If you do not have a statement of the value of the IRA on the date of the marriage, you may estimate the separate property portion as the current value of the IRA multiplied by a coverture fraction. The coverture fraction would be calculated as: Number of days during the marriage / Number of days the IRA has been in existence. You would then enter that estimate directly as the separate property amount.
(*) In the unlikely event that no contributions are made to the IRA after the marriage, and the IRA is treated by the parties as separate property, then growth in the IRA during the marriage may be treated as separate property.
The treatment of growth in the IRA as marital or separate property is a matter of state law, so you should always consult the law in your state.
Here is how to represent an 401(k) loan repayment.
1. Enter the 401(k) balance as the current balance (as reduced by the loan).
2. Add a footnote to indicate that there is a loan outstanding from the 401(k).
3. Enter the repayments as nondeductible contributions to the 401(k). To do this, go to the “more info” screen, select “Contributions and Distributions, and click the link to “View/Edit Annual Retirement Contributions.” Make your entries under the heading “Nondeductible Contributions.”
Most likely, the IRA was consumed by liquidations before retirement.
Click here for more information about liquidations
To see if that was the case, look at Forms & Reports > More Reports > For Planners > Liquidations to Cover Negative Cash Flow. If there are any numbers in the section labeled :IRA/401k distributed,” then this is what happened.
For account-by-account detail of the liquidations, look on that same screen, further down, for IRA/401k Liquidation.
For a complete report on details of IRA inflows and outflows, see the report labeled IRA/401(k) Assets.
This can happen if you specify that the software should use required minimum distributions (which is the default mode of calculating distributions), but you start distributions before age 70.
The IRS requires that distributions start at age 70 1/2, but it does not provide any definitive method for calculating “required minimum” distributions before that age.
We use the IRA Mortality table I, from IRA Publication 590B, for years before age 70 1/2.
At age 70 1/2, we switch to the prescribed retirement table, Table III.
If you want to show different distributions, you may override the software’s calculation of the distributions.
To do that, click “more info” on the IRA asset and scroll to the line labeled “Click here to View/Edit Annual Distributions for [Party Name].”
Then enter the annual (not monthly) amount for each distribution.
Pension
Currently, we calculate defined benefit pension valuations for single lives only.
Typically, the survivor piece is not worth all that much, because:
– It begins to run far in the future, at which point the discounting to the present is substantial; and
– It typically runs only for a few years, from the time the participant dies until the time the survivor dies; and
– If the participant is female and the survivor is male, the likelihood is that there will not be any survivor benefit at all, since on average women live longer than men.
One way you could roughly approximate the value of the survivorship pension is to create a second pension, as follows:
– Make the survivor be the owner of the second pension.
– Have the retirement age be the age the survivor will be when, according to your best guess, the participant will die.
– Set the various date entries so that the coverture fraction is 100% (that is, have the pension start date be after the marriage date, and select the first option, “cut-off date,” for “participant has to work until what date…”).
That will give you a rough guess, at least, as to the value of the survivor benefit.
You can try changing the “retirement age,” to see the impact of different dates that the survivor pension might begin paying on the value of the survivorship piece.
We do not have any way of using a police or firefighter-specific life expectancy table.
Nor for a smoker.
Nor for a skydiver.
Nor for someone who is black, white, or Asian.
Nor for someone who has diabetes or heart disease.
Nor for someone who is known to be in particularly good health, or bad health.
In this respect, the pension valuations are a much worse guess then we theoretically could do.
What the pension valuation community has agreed to do is to use a single table for everybody.
This sacrifices accuracy, but it gains uniformity and the reduction of argument and debate.
Without this agreement, every pension would involve a determination of how significant was the risk, health, race, or whatever parameter applied.
Not to mention the challenge of creating a new table for every possible situation.
We show the present value as an asset and the payments as income. In doing this, we are NOT double-counting, any more than one is double counting to show a bond as an asset and the income from the bond as income.
You can think of a pension as being just like a bond. Both make a series of payments over a period of time. The only difference is that the payments for the bond are fixed, and the payments for the pension are currently uncertain. (Coming to think of it, bond payments are also uncertain, actually, as holders of debt from Greece, Detroit, and Puerto Rico, for example, have found out.)
But in both cases the anticipated stream of payments has a value today, and so both should be treated as assets.
The present value shows the value as of today. It is included in the asset reports. The payments show the retirement payments as they are made over time, and they are rightly recorded as income.
If, in spite of this truth, you wish for a pension value not to be included on the projected net worth report, there is an checkbox option on the “more info” page for the pension, which allows you to omit pension values from projected net worth reports.
You will note that the value of a pension as shown in the software tends to increase steadily from the present date to the date where pension payments begin. That’s because the pension has a higher value the closer the recipient is to the date payments begin.
Once payments begin, the value of the pension declines steadily. That’s because, with each passing year, there are fewer payments remaining in the future — reducing the pension’s asset value with each passing year.
In the software, the pension value declines at a steady rate. This is not the actual actuarial rate of decline, but it was too computationally intense to recalculate the actuarial value of the pension every year. So a steady decline approximates the actual decline in value.
There is a certain amount of computation involved in determining the monthly benefit for a military pension.
Click here for an overview of the military pension benefit.
Once the benefit has been determined, though, the military pension may be just like any other defined benefit pension.
Specifically, to the extent that the pension is a fixed amount (adjustable for cost-of-living) to be paid per month, starting on a specific date, and continuing for the life of the participant, a military pension is the same as any other pension.
The income will start showing up in the income stream in the year that the person reaches the age that you specified for retirement.
As with any pension, in order to have the income appear in the cash flow, you must allocate the pension to one party or the other, so the software knows who gets the income.
The property division of the pension (% of marital property being kept by a party) performs this allocation.
Put another way, the income flows to the parties in the same proportion as their ownership percentages in the pension.
Here’s how you can get a ballpark sense of whether the result you are getting from the defined-benefit pension calculator is correct.
Let’s assume the following facts:
Pension will pay $2,000 per month at retirement
Pension will start to pay when client is age 65.
Client is a male, and is 50 years old today.
Discount rate is 2.5%
No Cost of living adjustment (that is, no COLA), just to keep it relatively simple.
A ballpark life expectancy for males is to age 83. (We are not looking at this client specifically.)
This means:
Annual pension is $2,000 * 12 = $24,000.
Pension starts 15 years from now.
Pension will be in pay status for 18 years.
1. Ballpark value at retirement date.
In order to get a ballpark sense of the value at retirement, go to Excel or a Google Docs spreadsheet, and input the following formula:
=PV(0.025,18,24000)
This is asking for the present value of payments of $2,000 per month for 18 years using a discount rate of 2.5%.
This gives a value of $344,480.
The next step would be to discount this number back to the present, by multiplying by (1/(1.025)^15).
If the first formula was in block A1, this formula would be:
=A1*(1/(1.025)^15)
You are just dividing by 1.025 to discount by 2.5% for each of the 15 years between now and the time the person turns age 65.
The result this gives is $237,852.
You then compare this to the software’s result.
Plugging these numbers in, and using the RP-2000 table, I got a software result of $242,292.
The software is also discounting for mortality, and is doing a much more sophisticated mortality table analysis.
But this gives you a ballpark.
Note that the date started in plan, and separation dates affect coverture, but they do not affect the plan’s value.
Here are some things you might want to be comfortable about before taking the stand:
1. Interest rate. This is a user entry, although the software will suggest a current 20-year Treasury Bill rate as of the date the pension is first entered into the software. The link below shows 20 year treasury bill rates as of the current moment (look for Treasury Constant Maturities – 20 Year). Federal Reserve Current Interest Rates
The software uses a 20-year Treasury Bill rate because it is a safe long-term interest rate, and what you are doing with a pension valuation is asking the question “what lump sum amount would give the same present value as the stream of payments represented by the pension.”
To measure that present value, we use the prototypical safe interest rate, which is the 20 year Treasury Bill rate.
A good argument could also be made for the 30-year Treasury Bill rate. We used 20 years because:
1) A typical life expectancy starting at the typical retirement age of 65-68 would be around 20 years; and
2) For a while, the treasury discontinued issuing 30-year notes, so that 20-year note is a rate that is likely to be continuously available.
2. Mortality Table. The software has several useful help links around the mortality tables. The software selects by default the most commonly used table.
3. Calculation Method. You can scroll to the bottom of the pension valuation screen, and you will find there a link for an audit trail. If you have not done so already, click that link and print out the audit trail for your pension. It shows in detail the math behind the pension valuation, and it is very unlikely that a competing valuation firm will be able to provide that to the court. The better you can understand this, the more ready you will be on the stand to withstand any challenge.
The method used is the most sophisticated method: we calculate the expected value of each year’s payment, and then discount all years back to the present for both mortality and time. There is no single “life expectancy” in this method. Methods that use a single “life expectancy” are simpler methods, and cannot accurately account for some factors, such as changing interest rates or cost of living adjustments (COLAs).
There are less sophisticated ways of valuing pensions. There are different ways of valuing pensions. But there is no way that is actuarially “more accurate” than the way used in the software.
Family Law Software’s pension valuations have been accepted in courts throughout the country, and, to our knowledge, have never been rejected by a court.
Each month, we update the interest rate, based on the then-current rates for 20-year U.S. Treasury securities. You may enter a different interest rate by clicking “more info” and scrolling down to the entry for the interest rate.
With respect to a discount rate, all you are looking for is a safe rate of return, by which to discount our expected values of pension payments.
A current 20-year Treasury Bill rate reflects that.
Some analysts use other rates, such as the so-called “PBGC” or “GATT” rates.
These rates have become customary because they were prescribed by one statute or another, ignoring the fact that the statutes themselves were not relevant to the valuation of individuals’ pensions in a divorce context.
With respect to the Pension Benefit Buarantee Corporation (PBGC), that governmental entity has a mission of valuing plans in such a way that they are sure there will be sufficient funds to pay the obligation.
As a result, PBGC valuations tend to be higher than the actuarial value.
This translates into their using interest rates that are lower than that which is appropriate actuarially.
There is no reason to use those rates or any rate other than a 20-year Treasury Bill rate.
An argument could be made for a 30-year Treasury Bill rate, but that rate typically will be pretty similar to that of a 20-year Treasury Bill rate.
The 20-year Treasury Bill rate is updated monthly. We do not go out and grab the very latest number from the Web each time you start a pension valuation. However, you may get the latest number, if you wish. The rate you want is labeled “Treasury Constant Maturities — 20 year.”
Click here to go to the Federal Reserve page for daily interest rates.
One could also argue that the rate of return used should be higher than the 20 year treasury bill rate, on the theory that the recipient could earn a higher rate than that if the money were prudently invested.
This is true, but once you depart from the Treasury Bill rate, you no longer have a “perfectly safe” investment, which in theory matches the safety of the payment of the defined-benefit pension.
If you believe that the defined-benefit pension had a likelihood of not being paid entirely, one approach would be simply to apply a small discount to the result of the pension calculation. For example, you could argue that you would take the calculated pension value and take 95% of that as the pension valuation, to discount for probability of payments not being made.
Once an interest rate is entered for a particular pension, the software does not automatically update it. This is to prevent numbers from shifting without any human intervention, which would be upsetting to people.
If you are seeing a rate in your software that is dramatically different than the current 20-year Treasury Bill rate, either you are not running the current version of the software, or the pension you are looking at was created in an earlier version, and the interest rate has not been changed.
If you wish to update your software, start Family Law Software and click Files & Settings > Update Software > Update.
Or, click here:
Click here to download the latest version.
The software does not use a single life expectancy / mortality / age of death assumption.
Instead, it does a much more sophisticated analysis in which the present value of each year’s payment is calculated. You can see that calculation if you scroll to the bottom of the “more info” screen for the pension, and click the link for the audit trail.
If you wanted to know the life expectancy for your client, you could simply Google something like “life expectancy United States male.”
“Statements of value” from employers are almost always different than true actuarial pension value. They are usually lower than the true actuarial value. You can use the employer’s statement if:
- It is higher than our value (which is rare), and the employer is actually offering to buy the pension out for the stated value; or
- It represents an IRA-like portion of the plan, where it is a real account, which goes up and down based on employee and employer contributions and the markets in which the money is invested, from which the employee may withdraw at his option after reaching a certain age. Then that portion should be entered under IRA/401k; or
- The client or attorney insists on using it.
Otherwise, just ignore the “statement of value” from employer, and use our pension valuation.
Why would the lump sum value offered by the employer be lower than the true actuarial value?
People are always tempted to go for the lump sum. It is in the company’s interest to discharge its obligations as cheaply as possible. So it is in the company’s interest to offer a lump sum that has a lower actuarial value than the present value of the pension payments. If the employee takes the lump sum, then the company has discharged its pension obligation at a profit (to the company).
The actuarial value, however, is the “true” value of the proposed stream of pension payments.
In this context, it should also be mentioned that the actuarial value does not include any discounting for the possibility that the company will go bankrupt and not be able to make its payments.
If there is a sense that this is a possibility, that does reduce the value of the proposed stream of pension payments, and in that case, it is conceivable that the company’s lump sum offer is actually worth more than the actuarial value of the proposed stream of payments.
How can you evaluate this?
It is complicated, and we do not attempt it. The company could fail at the beginning, middle, or end of the payment stream. The Pension Benefit Guaranty Corporation (PBGC) could assume most, some, or very little of the company’s obligation.
But the complexity should not prevent you from taking a guess using your gut feeling. You can say, “let’s discount the value by 10% because the company might go bankrupt.” If the parties agree on that assessment, then it can be valid for your purpose.
This note explains how to value a pension where the COLA does not start immediately.
Let’s say the COLA begins after 3 years.
Create three pensions. For each pension, everything is “actual,” as it is for your one pension, except as follows:
A: No COLA.
B: Retirement age is 3 years later than actual (or however many years COLA is delayed).
C: Retirement age is 3 years later than actual (or however many years COLA is delayed). No COLA. Benefit value is entered as a negative number.
The sum of the values of these three pensions will be the correct value.
Why does this work?
Pension C, being negative, cancels all payments of Pension A that occur after the COLA begins.
So Pensions A and C together give you a pension that starts at the first year, continues with no COLA, and stops at the year COLA begins.
Pension B gives you a pension that picks up at the year COLA begins and continues for the remaining years.
Thus A netted against C, plus B, gives you a “complete” pension.
This note explains how to value a pension whose payments decrease, or decline, or stop after a set number of years.
You can do this in the software, by creating entries for two pensions.
Enter the two pensions as follows:
1. Pension A: This pension pays the benefit at the initial amount and begins when the actual pension begins.
2. Pension B: This pension pays the negative amount of the net reduction and begins when the payments reduce.
The value of the actual pension is the value of Pension A + Pension B. (The value of Pension B will be a negative number.)
Note that you may have to enter the coverture fraction manually on Pension B. Override the coverture fraction on that pension with the coverture fraction from Pension A.
To see why this works, imagine a pension whose annual payments go like this:
100 100 100 100 60 60 60 60 …
That is, a pension pays $100 for each of the first four years, and $60 for each year thereafter.
(They could be payments of $100,000 for each of the first four years, and $60,000 for each year thereafter. The principle is the same.)
Now imagine two pensions, each of which has level payments, as follows:
Pension A:
100 100 100 100 100 100 100 100 …
Pension B:
0 0 0 0 -40 -40 -40 -40 …
You can see that if you add each year’s payments of these two payment streams together, you get the payment stream you want:
100 100 100 100 60 60 60 60
In each of the first four years, the combination of Pension A + Pension B pays $100, and each year after that the combination pays $60 — same as the declining pension.
Thus, if you take the value of Pension A + Pension B + Pension C, you get the value of the original pension.
For a pension that is for a fixed time period, Pension B would just be the negative amount of Pension A.
In our example, above, Pension B would be:
0 0 0 0 -100 -100 -100 -100…
…and the resulting combination of Pension A and Pension B would be:
100 100 100 100 0 0 0 0…
…which is exactly what we want.
What should I assume with respect to how long the participant will work, and when she will retire?
Let’s look at the hypothetical case of a state trooper who has been working 10 years. His accrued pension benefit is $2,500 a month. If he works another 10 years, is accrued pension benefit will be $4,500 a month.
He is 52 years old and seems likely to work until regular retirement at age 62.
First, let us observe it is standard to use benefit accrued to date, with the assumption that payment will not begin until regular retirement.
So you could use the $2,500 benefit amount, specify that the employee only has to work until the separation date, but specify the regular retirement date as the date that the pension will begin payment.
The other question is whether to use the $2,500 benefit accrued to date, or whether to assume that the employee will work the remaining ten years and will actually received the $4,500 benefit.
Lawyers and courts prefer to use the method accrued to date, because they do not like to speculate.
However, if what you are doing is negotiation outside of a court context, the decision is more fluid.
If you are representing one party or the other, the natural tendency would be to take the position that most benefits your party financially.
If you are representing the participant in this case, you would inclined to use the smaller benefit amount, to reduce the value of the benefit for negotiation purposes.
If you are representing the non-participant, you would be inclined to use the larger benefit amount, to increase the value for negotiation purposes.
If you are a financial neutral representing both parties, our suggestion is that you make your best guess as to what actually will happen.
In many cases, the best guess is that the person will continue to work until retirement.
If you use that assumption, in the software you would specify that the person needs to work until retirement to achieve that benefit, and you would enter the larger benefit amount.
Because you have specified that the person needs to work until retirement to achieve the benefit, the coverture fraction will go down, because the years working after the separation date will diminish the coverture fraction.
The result of these two entries would be that the marital portion will be a smaller portion (smaller coverture) of a larger number (larger benefit). The way pensions usually work, the net effect will be to increase the marital portion.
And you can always use a value somewhere in the middle.
There are several reasons why the income from a defined benefit pension plan that you see on the Budget Report may not be what you expect.
1. There may not have been any pension allocation between the parties.
In order for the software to know how to carry the pension payments, you must specify how the pension asset is to be divided between the parties (50/50, 100/0, etc.). The pension benefit flows to the parties in the same proportion as the asset is divided. In this connection, please also see the next item in this list.
2. You may have allocated only the marital portion.
If you divide the pension 50/50, that is dividing only the marital portion. If the coverture fraction is less than 100%, then the participant has some separate property. This separate property is not allocated by your “% to party” allocation.
For example, suppose the coverture fraction is 80% and the payments are $1,000 per month. Suppose that the marital portion is divided 50/50.
Then, the marital portion of the payment is 80% of $1,000, or $800. The non-participant will receive 50% of $800, or $400 (not $500). The participant will receive $600 (again, not $500).
Normally, the participant keeps all the separate portion. There is a way to allocate the separate portion to the non-participant.
You would scroll down on the pension “more info” screen until you see the line asking about the separate amount to be allocated to the non-participant. This is referring to a dollar amount of value, not a percent. If you enter the full separate amount, as shown on the screen, then that will allocate 100% of the participant’s separate benefit to the non-participant.
3. The pension income may have been double-entered.
You should enter the pension either with the Defined Benefit Pension asset, or with Wage-Like Income, but not both. If you have entered the pension income in both locations, that will be double-counting.
4. The pension may be in its initial year.
If the year you are considering in the Budget Report is the initial year of the pension, payments will be made only for a part of the year, starting at the relevant birthday.
For example, if the participant was born on October 1, then in the initial year of pension payments, he or she will receive only 25% of the annual amount of the pension benefit.
The Budget Report in “monthly” view will average the payments over the year, so will show 25% of the pension benefit.
Real Estate
In general, a party must live in a residence in order to claim the mortgage deduction for it.
For more information, see IRS publications 504 and 936. In Publication 936, search for the definition of “qualified home.”
An exception may apply if the title is in joint names and the payer is obligated to pay the mortgage.
Under the tax law, if a property is owned jointly, and the party who pays is obligated to do so, and the payment ceases with the death of the recipient, then any mortgage payment above 50% of the payment counts as an spousal support deduction to the payer and spousal support income to the other party.
The parties must otherwise qualify for spousal support payments between them. For example, this rule will not apply if they live in the same house when the payment is made, or the payment obligation does not cease upon the death of the recipient.
Also, the mortgage interest must be deducted 50% by each party, regardless of who pays the interest.
To take an example, suppose the property is titled jointly and Party A pays 100% of the mortgage, pursuant to an obligation to do so. Half the mortgage payment (100% – 50%) would count as an spousal support deduction to him and spousal support income to Party B or ex-spouse.
Also, Party A would claim half of the interest payment as a mortgage interest payment on the tax return, and Party B would claim the other half on Party B’s tax return.
To Party B, who did not actually make a payment, there would be taxable spousal support income, partially offset by a tax deduction of the mortgage interest.
The mortgage payer (Party A in our example) will usually be better off than before, because of the spousal support deduction.
The party who did not actually pay the mortgage (Party B in our example) will end up worse off, because of the spousal support income.
Under the law, this rule would apply in many cases where parties are getting divorced but still own the home in joint title. However, in practice, this rule is largely ignored. In practice, most of the time, the person who pays the mortgage simply claims the deduction.
The software gives you the option to do it either way. If you click “more info” on the real estate asset, and scroll to the place where you are entering mortgage information, then you can click “more info” again.
At the top of that page, you will see a checkbox to “have the mortgage interest for this property deductible per joint title.”
Check this box if the real estate property is held in joint title, and the exception described above applies, and you wish to have the letter of the law apply.
: When a home is sold, the proceeds show up on the Net Worth and Summary Totals spreadsheets, but not in the Budget Report or cash flow spreadsheets. Otherwise, the large income number would distort the cash flow picture in the year of sale.
When you look at the Net Worth or Summary Totals spreadsheet, you will see an asset shifting from the Real Estate Property column into the Accumulated Savings column.
Also, of course, if there are federal taxes to be paid on the sale, they show up as federal taxes on the View/Edit Taxes report.
Real Estate proceeds flow into Accumulated Savings. Assets in the Accumulated Savings account are then automatically reinvested in a hypothetical diversified portfolio.
The income from that portfolio is taxed appropriately, and that portfolio appreciates at the rates specified.
You can see the allocation and rates of return on the Files & Settings > Settings > Assumptions screen.
The software does not allow you to specify more precisely where the proceeds are invested, in part because this would significantly add to the complexity of the data entries.
Sometimes a party purchases another property with the proceeds of the sale.
What you do is to enter a new Real Estate property, and, at the top of the Real Estate “more info” screen, answer “no” to the question as to whether a party owns the property and lives here now.
You enter the cost and mortgage for the new property.
The software calculates the downpayment as the difference between cost and mortgage.
The downpayment is pulled from the Accumulated Savings account.
Thus, the net proceeds from the sale are deposited into the Accumulated Savings account. And the downpayment for the new property is pulled out of the Accumulated Savings account.
And so the software automatically handles the cash flows when the proceeds of the original real estate property are used to purchase a new one.
You can see the details of these cash flows on the Accumulated Savings report on the Forms & Reports > More Reports > For Planners > Accumulated Savings.
The software is designed to handle real estate property that is partly rental income and partly personal use.
Here are some things to know:
Rental income.
1. Say “yes” to the yes/no question at the top of the Real Estate Details (“more info”) (“more info”) screen asking if this is a rental income property.
2. Enter rental income, if any. If none, enter zero.
Mortgage(s)
Part, but not all, of the mortgage will be allocable to the rental use, and the rest will be allocable to personal use.
You specify this in answer to the question about how much of the mortgage is allocable to the rental activity.
For example, if 60% of the property is rented out and 40% is personal space, you would specify that 60% of the mortgage would be allocable to the rental activity.
Rental expenses
There are two ways to enter rental expenses.
1. Direct entry of total. You can total them outside the software and enter the total on the rental expenses line in the Rental Property Information section.Or…
2. Enter line-by-line (shown below).
If you have checked this option, then you will also have an option to say that the expenses you enter are allocable to the rental income property. The checkbox for this option is located directly above the section where you enter the rental expenses, as shown below.
If you check this box to count these as Rental expenses, then 100% of the expenses you enter will count as being allocable to the rental income property. (The allocation between the parties will be as you specify on each line of the expense section.)
In the case where the property is partly rental and partly personal use, the best thing to do about expenses is this:
1. Do *not* check the box to allocate the line-by-line expenses to the rental property.
2. Outside the software, total the expenses that are allocable to the rental. Enter this total in the Rental Property Information section.
3. Enter just the expenses allocable to the personal use in the line-by-line expense section.
The Sale of Real Estate Report shows an estimated tax amount. But this is only a rough estimate, made by applying a marginal capital gains tax rate to the taxable gain. It will not reflect a situation where the gain causes a change in tax bracket, or the impact of the alternative minimum tax, or filing status, if any.
To get a more accurate estimate of the anticipated tax impact, do the following:
1. Specify that the property will *not* be sold. Then print the View/Edit Taxes Report.
2. Specify that the property will be sold. Then print the View/Edit Taxes Report again.
3. The difference between the two bottom-line tax numbers will be the tax impact of the sale.
One special note about New York: In New York state, and perhaps other states as well, there is a transfer tax of 1%. This is not reflected in the software. What you can do is to manually override the city tax (or state tax in other states) for that year.
The next question is how to reflect the sale on an after-tax basis in the division of marital property.
The best thing to do is to reflect all assets on an after-tax basis, using the report for marital property division after tax.
This can be found on Analysis & Negotiaon > Property After-Tax.
Now that you have calculated the tax impact of the sale (the difference in the two bottom line numbers on View/Edit Taxes), do the following:
1. Calculate the percent paid in tax. This is:
(tax impact of sale) / (party’s marital equity in the property).
On the Marital Property Division on an After-tax Basis report, one party’s marital equity is column (a) * column (b), that is, total equity * party’s percent of ownership. The other party’s marital equity is column (a) * column (e). If both parties have ownership, calculate the marital equity for each party.
2. Enter this percent paid in tax in columns (c) and (f), as appropriate. Override the number that is there, if your number is different.
3. Check the percents paid in tax for the remaining assets. Click the link at the top of the screen labeled “Detailed explanations of % paid in tax for [party name].” Check the computation of % paid in tax for each asset. Use your own number if it is different than the one the software calculates.
4. Now, you can vary the percents of ownership of the assets (columns (b) and (e) and the overall after-tax equitable distribution, at the top of the screen, will update as you do so.
When a home is sold it shows up only on the Net Worth spreadsheet. (Otherwise, the large number would distort the cash flow picture.)
When you look at the Net Worth spreadsheet, you will see an asset shifting from the Real Estate Property column into the Accumulated Savings column.
Also, of course, if there are federal taxes to be paid on the sale, they show up as federal taxes.
Currently, down payments are still showing up as current expenses.
Accordingly, they are first funded from current income, if there is enough.
If there is not enough current income to fund the down payment, and there are proceeds from a real estate property sale in the current year, then a column will appear next to the After-Tax Cash column that says “Home Sale Used.”
This is showing at the use of proceeds from the sale in the current year to fund the down payment of the new home in the current year.
If there is not enough current income to fund the down payment, and there are proceeds from a sale in a previous year, then those proceeds will have gone into the Accumulated Savings column in Net Worth in the previous year.
The funding of the down payment will then appear in the after-tax cash flow statement as “Accumulated Savings used.”
Question: How do I enter rent for a party who is paying rent? Client Info > Income & Expenses > Real Estate Expenses > Add tenant expenses.
Here is how to specify that Party A is taking the mortgage over from Party B after, for example, four years:
1. Set Party B as initially paying the mortgage.
2. On the “more info” screen for the mortgage, specify that Party B will make a balloon payment in the amount of the balance at the end of the four years.
3. At the top of the Real Estate “more info” screen, specify that there will be a second mortgage for the property.
4. Enter the second mortgage as a refinancing mortgage. Specify that it will start at the time four years from now, and that the balance will be the same as the balance of the first mortgage at the end of four years. Specify that the prior mortgage had a zero balance and that all of the proceeds will go to Party B.
In the year of the buyout, Party B’s after-tax cash flow will look terrible, because the mortgage payout debits cash flow, but the refinancing proceeds do not increment cash flow (they go directly to net worth).
That one year can be ignored, however, because on the net worth projection, which is the ultimate bottom line, the two entries will cancel each other out.
If a real estate property was rented or used for business, there may be depreciation recapture on the rented portion.
The software does not calculate depreciation recapture. The software will show all the gain as capital gain. If you wish to reflect the ordinary income from recapture, then do the following:
1. Calculate the amount of depreciation to be recaptured.
2. Determine the percent of the recapture being paid by each party. (This is usually the ownership share, the percent of after-tax proceeds being kept by each party.)
3. For each person who is paying recapture tax, calculate the difference between the person’s ordinary marginal tax rate and capital gains tax rate.
4. Multiply (1) * (2) * (3). This is the incremental tax each party will pay on account of recapture.
5. Enter the amount from (4) as an “other expense” for only the year after the sale (when tax will be paid) as a Living Expense. Label it as “Marginal Recapture Tax.”
On the real estate property (Client Info > Assets & Debts > Real Estate), click “more info.”
At the top of the screen, answer the question to indicate that the property will be sold.
Scroll down to the section on sale of the property, and enter the expected date of sale and other information.
It depends on whether the parties hold the asset in joint title, or whether only one party is the owner.
Joint title
If the parties hold the property in joint title, half of the mortgage payers’ payment counts as alimony income to the other party.
The other party then also gets a mortgage interest deduction of half of the mortgage interest paid. (The first party gets the other half, only.)
There is an option in the software to automatically make this happen, as shown below.
This option is on the Mortgage “more info” screen:
One party owner.
Let’s say the husband is the owner.
Let’s say, further, that the husband and pays the mortgage but does not live in the residence, and the parties file separate returns.
In this case, the husband’s ability to deduct mortgage interest depends on whether there is a written separation agreement that gives the wife the right to live in the home.
If there is such a written separation agreement, then the husband can deduct the mortgage interest that he pays. This is because he is treated for tax purposes as having the home as his principal residence.
If there is no such written separation agreement, then the husband could try to claim the property as a second home.
It would have to be the case that he has no other second home.
He would have to live in the home for more than 14 days (assuming the home is not rented out).
Otherwise, it would not be permitted to deduct the mortgage interest, even though he is the one paying it. This is because the interest is not on his principal residence or a second home.
In Family Law Software, if the checkbox shown above is not checked, then the software gives the mortgage interest deduction to the payer without regard to ownership.
If the husband has moved out, and is paying the mortgage, and there is no separation agreement, you may need to override the mortgage interest deduction on the View/Edit Taxes screen, to set the husband’s mortgage interest deduction to zero.
If the parties are filing jointly, then all of the interest may be deducted on the joint return, as long as one of the parties lives in the residence, even if it is the other party that pays the mortgage.
The tax shown on the Sale of Real Estate Report is an estimate.
The software takes the current marginal tax bracket and applies that to the total amount of the gain.
This will not be correct if the gain straddles two tax brackets.
The View/Edit Taxes report, showing the actual tax, will be correct.
The capital gain on the sale carries to the View/Edit Taxes report for the year of the sale, as capital gain income.
This income then goes into the hopper with all other income for the year. So the View/Edit Taxes, and Spreadsheet for Net Income after Expenses and Taxes will be correct.
Click here if you want to get a precise calculation ofthe impact of the sale of real estate on taxes
You may choose based on the level of detail you wish to enter.
If the real estate is more of a passive investment, where it is enough to enter net value and rate of return (or dollar amount of return), then Cash & Investments would be fine.
Use the Real Estate screen if you wish to enter the investment in more detail.
Specifically, use Real Estate if…
- You wish to enter expenses at the level of detail of entering gross income, expenses, depreciation, etc.; or
- The real estate will be sold; or
- There is a mortgage, and you wish to include the effects of mortgage amortization in your projections; or
- The real estate is partially residential; or
- Income will appreciate at a different rate than expenses, and you wish to reflect that; or
- Depreciation is allocated in a different percentage than ownership
All refinancing proceeds are treated as marital property.
Therefore, if the refinancing will buy out separate property, then you will need to create a second real estate property to reduce the marital property balance and increase the separate property balance.
In that second real estate property, which you may describe as “Refinancing Offset,” you would enter the following:
– As the value of the real estate property, enter zero;
– As the amount of separate property, enter the amount of the refinancing proceeds;
– As the amount of marital equity to be kept by the party who has the separate property, enter 100% (or as the amount of marital equity to be kept by the other party, enter 0%).
This will create a negative entry in the amount of the refinancing proceeds in the “marital property” column and a positive entry in the amount of the refinancing proceeds in the “separate property” column.
Suppose the wife has made an initial down payment of $70,000, and the home is about to be sold.
In the sale, the parties want it to come out that she would take out $70,000 more than he would.
Responsibility for the mortgage, however, is being shared 50-50.
What you can do is to create two real estate properties, one for each spouse.
As the value of the home, give the wife 50% plus $35,500. Give the husband 50% minus $35,500.
Split the mortgage 50-50, that is, give each spouse half of the mortgage.
Indicate that both homes will be sold, and split the costs of sale 50-50.
For the cost of the home (tax basis) for the husband, take the original cost, subtract the wife’s down payment of $70,000, and gave the husband half of the remainder.
For the cost of the home (tax basis) for the wife, use the original cost (total basis) minus what we give the husband.
Then the wife’s downpayment will be reflected in the tax basis, and the wife will take an extra amount equal to the downpayment out of the proceeds.
If the couple did not live in the rented part for 2 of the 5 years before the sale, treat the sale as if it were the sale of two properties.
Enter one as a rental property, and enter the other as a personal property.
Divide the value and mortgage proportionately between the two properties.
Divide the tax basis of the home between the two properties in proportion to square footage.
A real estate property is sold for a price equal to the property’s value in the year of sale.
The software automatically calculates this value.
It does this by starting with the current value and increasing that value each year by inflation, or by another rate of appreciation if you have entered it.
You enter another rate of appreciation by entering a rate of appreciation on the “more info” screen for the Real Estate property.
If you wish to show NO increase in value until sale, simply de-select the box that says, “Value will increase with inflation,” or enter a “0” in the number entry field.
Most likely, the reason is that the property has been indicated to be a rental income property.
You can see this by looking on the “more info” screen for the real estate property, and see if the question shown below is answered “Yes.”
In this case, by default, 100% of the mortgage is subtracted from the rental income of the property, and the net amount (along with other real estate expenses) is considered as rental income or loss.
Here is where that is specified:
The net amount appears on the financial affidavit on the line for real estate income or loss.
You can see the net rental amount calculated by clicking the link shown below.
The amount that carries to the financial form will be the amount in column (4), as shown below. Note that you have to scroll down to see each party’s amount:
If the software were also to show the mortgage on the Financial Affidavit with the real estate property, that would be double counting.
Note that you can change the default, here, by changing the “100%” entry shown above to some other percentage (such as 0).
That would be telling the software that the mortgage is a personal expense, not associated with the rental.
If you are entering household expenses, such as property taxes, utilities, etc., on this page, there is a place to indicate whether they count as expenses against the real estate income, or as personal expenses. That is shown below:
If this box is checked, all of those expenses will also count as real estate rental expenses and be part of the net real estate income number on the financial form or Budget Report.
If this box is not checked, those expenses will carry as personal expenses to the financial form and Budget Report.
Spousal Support Present Value Calculation
There are two ways to get the present value calculation:
(1) If you have already entered the parties’ income and expenses into the software; or
(2) If you have not.
We will describe each of these approaches.
1. If you have already entered the parties’ income and expenses.
Go to where you enter the spousal support amount. This loccation can be reached from a link at the bottom of the Client Info > Income & Expenses > Wage-Like Income page, as well as the bottom of the Client Info > Income & Expenses > Living Expenses page. Thee are links to a page where you can enter spousal support of the current relationship.
Right below where you enter that amount, you will see the present value. This number will update instantly as you change the amount or duration of spousal support.
This is an after-tax valuation. The software is using the marginal state and federal tax rates that it calculates, based on all of the other income and expenses that you have input. So if you are using this screen, it is important that both parties’ incomes and expenses have been input.
By default, the software uses a current 20-year treasury bill rate as the “safe rate,” the discount rate.
2. If you have not entered the case information into the software.
For another approach to this same calculation, click Analysis & Negotiation > More Spousal Tools > Spousal Support PV (Buyout).
On that screen, you will be able to override the software’s calculation of the marginal federal and state tax rates, and also you can enter alimony amounts right there, so you can jump right in without having used any other part of the software.
You can follow these steps to implement the alimony present value (lump sum) in a software scenario.
1. Save As.
Save the file under a new name for this scenario. Click Files tab > Save As.
2. Find the lump sum (present value) amount.
It is at the bottom of the “more info” screen for alimony (spousal support).
3. Specify the allocation of assets to reflect this.
If the payer has sufficient separate (“non-marital” or “non-community”) assets to cover the payment, you can specify that those assets are being given to the other party.
If the payer does not have sufficient separate (“non-marital” or “non-community”) assets to cover the payment, which is the usual case, you might want to specify this as a Property Settlement. You can find this on Financial tab > Property Settlement or Lawyer tab > Support/Alimony > Property Settlement.
After you have entered the payment terms, click the “Reimbursement” checkbox, because this should *not* count toward the marital property division.
4. Set the alimony amount to zero.
Because this lump sum payment is in lieu of alimony, you would set the alimony amount to zero.
Most likely, it is because we are taking account of taxes on the income earned on the spousal support payments. A financially-equivalent way of saying this is that we are using an after-tax interest rate.
The following example will illustrate both perspectives.
Consider the following situation:
Spousal Support Payment: $15,000/month for 120 months
Pre-tax discount rate (e.g., 20-year treasury bill rate): 3%
Tax rate: 25% federal + 10% state
The after-tax value monthly income you get from the 15,000 pre-tax payment is $15,000 * (1.0-(0.25+0.10)) = $9,750.
We want to discount this stream of payments to present value. The question is, what interest rate should we use to discount these payments?
The tendency is to use 3%, our 20-year treasury bill rate.
Discounting at 3%,we would get a present value of $1,553,426. You can duplicate this, as follows. Into Excel or Google Spreadsheet, type:
=pv(0.03/12,120,15000)
(The 0.03/12 gives the monthly interest rate, for which we are using 1/12 of the annual rate.)
However, this approach ignores the fact that there will be tax on the income that is earned as these payments are reinvested. What you want instead is to use an after-tax interest rate to do your discounting.
In this case, the after-tax interest rate is:
3% * ((1.0-(0.25+0.10))
=3% * 0.65
=1.95%
Our present value calculation now gives us:
=pv(0.0195/12,120,15000)
=$1,634,170.20
Why does our calculation give a higher present value?
Because, given the additional tax paid on the income that the spousal support earns when reinvested, a higher initial amount is needed to get the same end result.
Taxes
In a word, no, the software does not flag the contingency rule.
Some background:
If alimony is clearly “associated with a contingency” in the life of a child, that alimony may be recharacterized as child support.
The reason for this rule is to prevent people from deducting for tax purposes payments that effectively are child support (child support is not deductible).
Here is how the IRS expresses this rule:
Payments that would otherwise qualify as alimony are presumed to be reduced at a time clearly associated with the happening of a contingency relating to your child only in the following situations.
The payments are to be reduced not more than 6 months before or after the date the child will reach 18, 21, or local age of majority.
The payments are to be reduced on two or more occasions that occur not more than 1 year before or after a different one of your children reaches a certain age from 18 to 24. This certain age must be the same for each child, but need not be a whole number of years.
The “certain age” can include graduation, starting work, and other milestone events.
In a situation with a single child, this rule is not too difficult to apply.
But when there are a number of children, and possible events such as children graduating or starting work, the dates of which the software does not know, the permutations become too numerous for us to manage programmatically.
For this reason, the software does not attempt to flag these contingency events.
To do it yourself, here is what you need to do:
Get a calendar and mark all the dates of “significant events,” which include turning 18 or 21, graduating college, and starting a job.
Mark those dates for each child on your calendar.
Now, for each date, shade a 6-month window on either side.
Then, if spousal support payments stop or are reduced on any shaded date, the spousal support payments are subject to being recharacterized as child support.
That’s the first test.
Now the second test, which can only apply if there is more than one child.
Pick an age, say 18.
On your calendar, shade a region one year on either side of the first child’s 18th birthday.
Then shade a region on either side of the next child’s 18th birthday.
Repeat for each child.
If support is reduced once in the first region and again in the 2nd region, the payments are subject to being recharacterized as child support.
If not, you’re not done!
You have to repeat for every possible age, 18, 19, 20, 21, 18 1/2, 18 3/4, etc. If there is any age you can pick, where this exercise would show reductions in spousal support in your shaded regions, then the spousal support payments are subject to being recharacterized as child support.
The sections below will discuss the various provisions of the 2017 tax act that are incorporated in Family Law Software.
After the first two items, the items are listed in the sequence you will find them on the View/Edit Taxes screen (which is the same as the sequence you would find them going down the 1040 form).
1. Term of Act.
Under the terms of the act, many of these provisions expire after the year 2025.
With respect to those provisions, in all cash flow projections after that year, the tax law in effect through 2017 will be restored.
It is possible for you to specify that you wish to see projections as if the provisions are extended to any particular future year or indefinitely.
To do that,click Files > Settings > Assumptions, and override the entry on the line labeled “Last year for personal tax provisions of 2017 act.” (At this writing, this is line 3 on that page.) To indicate that the act is extended indefinitely, simply make last year be 50 years from now. (The software can project up to 50 years.)
2. Tax Brackets and Rate Table.
What happened:
The act provides new rates and brackets during its term (through the year 2025). the brackets are to be adjusted for inflation (although a slightly smaller measure of inflation than previously applied).
The impact of the smaller measure of inflation will be to adjust the brackets less, which will slightly increase the amount of tax due, compared with the prior measure of inflation.
The new rates are 10%, 12%, 22%, 24%, 32%, 35%,and 37%.
These replace rates of 10%, 15%, 25%, 28%, 33%, 35%, and 39.6%.
For each filing status, there are also new tax brackets. To see the tax brackets, you may search in your browser for “2017 jobs and deductions tax act brackets” and choose an entry published on or after December 18, 2017.
The act also changed the top amount of capital gains income that can be taxed at the zero bracket and the 15% bracket. These changes are built into the current tax calculations as well.
Where to find it:
The new tax brackets and rate table are reflected in the View/Edit Taxes report, on the line labeled “Tax Before Credits and Other Taxes.”
In projections starting in the year 2026, the prior brackets and tables, adjusted for projected inflation, will resume.
To see what the tax would be on any particular level of income, you can specify the filing status, and then override the line for Taxable Income (after pass-thru deductions) on the View/Edit Taxes report.
Don’t forget to clear the override when you are done.
You can also see details of the tax calculation, including the capital gain rate calculations, by clicking the link that is next to the line for taxable income on the View/Edit Taxes report.
3. Alimony income and deduction
Prior to the tax act, alimony payments were deductible to the payer and included in the income of the recipient.
The parties had the option to designate the payments as not deductible and not includable.
What Happened.
Effective for agreements entered into on or after January 1, 2019, alimony payments are NOT deductible to the payer and NOT included in the income of the recipient.
Also, for agreements entered into before then, amended on or after January 1, 2019, the parties may agree to make the alimony have no tax effect. (This was always the case in any event.)
Unlike most provisions relating to individuals under the act, this provision does not expire in 2026. The act makes it permanent.
Where to find it.
Since this provision does not take effect for a year, there is no immediate change in the software.
If you would like to see the impact of this provision, you may check a box to specify that the alimony is not deductible to the payer or taxable to the recipient.
This checkbox is located on the screen where you enter alimony modifications.
You can get there by going to the screen where alimony is entered, and clicking the link relating to alimony modifications.
You can find the screen where alimony is entered by clicking a link at the bottom of the Client Info > Income & Expenses > Living Expenses screen or the Client Info > Income & Expenses > Wage-Like Income screen.
In many states, you can also find this screen near the bottom of the Client Info screen where you enter child support data, in the section entitled, “Support to Use….”
4. Deduction for Medical Expenses.
For the years 2017 and 2018, only, the threshold beyond which medical expenses are deductible has been decreased from 10% of adjusted gross income to 7.5% of adjusted gross income.
This has the effect of increasing the amount available to be deducted.
You will see this on the View/Edit Taxes report, on the line for medical expense deductions.
Please note that these deductions have always referred only to out-of-pocket deductions. Amounts that employers pay for an individual’s health insurance are not deductible.
5. State and local income and property taxes.
What happened.
State and local income and property taxes are now deductible only to the extent that, in total, they are not more than $10,000.
Where to find it:
On the View/Edit taxes report, you will see six additional numbers. They are:
- State income taxes paid
- Local income taxes paid
- Real estate taxes paid
- State income taxes deductible
- Local income tax deductible
- Real estate taxes deductible
During the years that the 2017 tax act applies, the latter three lines will add up to no more than $10,000.
After 2025, the second three lines will once again be the same as the first three lines.
6. Mortgage Interest Deduction
Mortgage interest paid on a main or second home has typically been deductible as an itemized deduction.
If the mortgage balance was over $1 million, the deduction was limited to interest on the first $1 million ($500,000 if married filing separately).
In addition, mortgage on home equity lines of credit was deductible, up to a balance of $100,000.
What happened.
For mortgages taken out during the term of the act, the $1 million limit has become $750,000 ($375,000 if married filing separately).
Also, during this term, home equity interest is not deductible at all.
Where to find it.
The software now asks three additional questions for each mortgage:
- Is this mortgage taken out to buy or renovate a first or second home?
- Is this mortgage secured by a first or second home?
- Is this mortgage incurred after December 15, 2017, and before January 1, 2026?
The software then uses the answers to these questions to determine the limits that apply to that mortgage.
For existing files, the software assumes that the first mortgage is an acquisition mortgage and the second was a home equity line. This means that interest on existing second mortgages will not be deductible.
Please check these entries for all existing files. If the second mortgage was used to buy or renovate a main or second home, please check that box.
To calculate the deductible mortgage interest, the software goes through all mortgage payments made by each individual each year, aggregating the combined end-of-year mortgage balances against the respective limits.
The mortgage balance allocated to rental real estate is omitted from this calculation. Interest on mortgages on rental real estate are fully deductible as a business expense, as before.
The software first applies the $750,000 limit to all mortgages taken out after December 15, 2017 and before January 1, 2026.
If there are mortgages that were taken out before or after that period, the software then applies any remaining limit, up to $1 million, to those mortgages.
Interest on home equity mortgages is deductible only before or after the tax act term.
There is a report that shows in detail how this is done.
The report is available on a “more info” link below the data entry section for the second mortgage. A link to this report is also located next to the line for mortgage interest on the View/Edit Taxes report.
7. Miscellaneous Itemized Deductions.
Miscellaneous itemized deductions are those which are deductible only to the extent that, in total, they exceed 2% of adjusted gross income.
Importantly to many, they include deductions one incurs as an employee, the home office deduction, and the deduction for the cost of tax preparation.
In the software, these items are Living Expenses whose Tax Category is specified to be “Other Itemized Deduction.” (You can find the tax category on the “more info” screen for the line where you enter the living expense.)
What Happened.
During the term of the act, none of these items are deductible.
Where to find it.
On the View/Edit taxes report, you will see that the line for Miscellaneous subject to 2% AGI threshold computes to zero. This applies for 2018 through 2025.
Starting in the year 2026, these deductions are once again added up and deducted to the extent that they exceed 2% of adjusted gross income, on that line.
8. Limitation on Itemized Deductions
The deductibility of itemized deductions may be limited for upper income taxpayers. The total amount of the itemized deductions one may claim is reduced if one’s adjusted gross income exceeds a threshold based on filing status. The reduction is either 3 percent of the amount by which your AGI exceeds the threshold, or 80 percent of total itemized deductions, whichever is less. For 2018, the thresholds were scheduled to be $266,700 for a single taxpayer, $293,350 if head of household, $160,000 if married filing separately, and $320,000 if married filing jointly.
What Happened.
This reduction is eliminated.
This increases the amount of itemized deductions that may be deductible for taxpayers whose incomes exceed the AGI thresholds indicated above.
The reduction returns after 2025.
Where to find it.
During the years the act applies, on the View/Edit Taxes report, the line for Itemized Deductions After Phaseout will be the same as the line for Itemized Deductions Before Phaseout.
After 2026, the phaseout will reappear.
9. Standard Deduction.
The standard deduction provides a deduction to all taxpayers who do not itemize.
What happened:
During the term of the act, the standard deduction amounts are significantly increased.
The standard deduction is now are $12,000 for a single or married filing separate individual, $24,000 for a couple filing jointly, and $18,000 for an individual filing as head of household.
For 2018, before the act passed, these numbers were scheduled to be $6,500, $13,000, and $9,550, respectively.
Where to find it:
The software’s standard deduction reflects these numbers. They will increase from this point for inflation going forward.
In projections starting in the year 2026, the standard deduction will revert to the 2017 numbers, adjusted for projected inflation.
10. Personal Exemptions.
The personal exemptions line provided a deduction for the taxpayer, his spouse if filing jointly, and each qualifying child.
In 2018, this deduction was scheduled to be $4,150 for each such person.
The designation of personal exemption also specifies the person who receives the Child Tax Credit.
What happened.
During the term of the 2017 tax act, the personal exemption amount is zero — there is no deduction for personal exemptions for the parties or the children.
The designation of “Who claims exemption” in the software still determines who gets to claim the Child Tax Credit, however. And this credit is at least twice as valuable as before (see discussion of Child Tax Credit, below.)
Where to find it.
On the View/Edit Taxes report, you will see that the personal exemptions line computes to zero during these years.
Starting in 2026, the prior personal exemption will be restored, increased by projected inflation in the interim.
The designation of which party claims the exemption still determines which party gets the Child Tax Credit.
11. Deduction for Income of Pass-Through Entities
This is a new provision of the 2017 tax act.
It applies to sole proprietors (Schedule C filers), general and limited partners in partnerships, and owners of S corporations.
It also applies to dividends from REITs (real estate investment partnerships) and publicly traded partnerships.
What Happened.
In general, owners of pass-through entities will get a deduction of 20% of the net income.
There are many qualifications and limitations.
If the taxpayer’s taxable income (before this deduction) is less than $157,500 per business ($315,000 if married filing jointly), however, these limitations will usually not apply and the deduction will be 20% of the business’s net income.
For the next $50,000 of taxable net income (before this deduction) above that ($100,000 if filing jointly), some or all of the deduction may be phased out.
Here is how you compute the phase-out for businesses that are NOT service businesses:
1. Compute 50% of the taxpayer’s allocable share of all W-2 income paid by the business.
2. Compute 25% of this income + 2.5% of the original cost all capital in service and not depreciated by year end.
3. Take the larger of these two. (Let’s call it the W-2/Capital amount.)
If the W-2/Capital amount is more than 20% of the business’s net income,
4. Then the deduction is 20% of business income.
If the W-2/Capital amount is less than 20% of the business’s net income…
5. Take the amount by which the W-2/Capital amount is less than 20% of the business’s net income.
6. Multiply this difference by (1 – the fraction of the phase-out range that is reached by taxable income). For taxable incomes between $157,500 and $207,500, the fraction would be the fraction of this $50,000 range that is reached by taxable income. For taxable incomes over $207,500, the fraction would be zero. (For simplicity, we will look only at filing statuses other than joint for the remainder of this discussion.)
7. Add this result to the W-2/Capital amount. That is the deduction.
An additional limitation applies if this is a service business (lawyer, doctor, accountant, financial advisor, etc., but explicitly not architect or engineer).
1. For service business income up to the $157,000 threshold, there is no limitation. 20% is deductible.
2. The income of the service business for purposes of the deduction, and the W-2 and capital amounts are reduced.
3. The reduction is so much of taxable income as lies in the range between $157,000 and $207,000. For example, if taxable income is $167,000, then the reduction is 20%, and so 80% of income, W-2, and capital assets are considered for purposes of the deduction.
Where to find it.
There is a report that shows how the software works through the limitations and arrives at the deduction.
You can get to this worksheet on the “more info” page for any business.
It is also available next to the line for this deduction on the View/Edit Taxes report.
12. Child Tax Credit
The child tax credit has for years given a credit of $1,000 for each child who is a dependent of the taxpayer under age 17 (that is 16 or younger) at the end of the tax year.
A portion is refundable (that is, it is paid by the government to the taxpayer if there is no tax to offset it).
The refundable portion is typically calculated as 15% of earned income over $3,000.
The child tax credit phases out for incomes above a threshold: $75,000 if single or head of household, $55,000 if married filing separately, $110,000 if filing jointly.
The phase-out is $50 for every $1,000 of adjusted gross income over the threshold.
Neither the credit nor the phase-outs are adjusted for inflation.
The credit is designated to the person who claims the exemption for the child.
We believe that parties may agree to confer the exemption on whichever parent they choose, and that this will also confer the child tax credit, as it has done in the past.
The short answer to why we think this is that the statute with respect to the exemption says:
(5) SPECIAL RULES FOR TAXABLE YEARS 2018 THROUGH 2025.
�In the case of a taxable year beginning after December 31, 2017, and before January 8 1, 2026
(A) EXEMPTION AMOUNT.�The term “exemption amount” means zero.
The result of this approach is that all the other statutory language surrounding exemptions — including their negotiability and impact on designation of the child credit — remains intact.
What Happened.
The credit amount was increased to $2,000 per qualifying child.
The threshold was increased to $200,000 ($400,000 if filing jointly). The effect of this is to continue the credit for more higher-income taxpayers.
In addition, there is a credit of $500 for each child who is a dependent but over age 16 at the end of the calendar year. This will apply to children who are age 17 and above, who may still be claimed as exemptions by the party.
When the tax act expires in 2026, the child credit amount and thresholds will revert to what they were.
Where to find it.
The child credit is calculated internally in the software.
The calculation will reflect these changes on the View/Edit Taxes line for the Child Tax Credit.
The child credit is still given to the person who is specified as claiming the exemption for the child.
13. Alternative Minimum Tax
The Alternative Minimum Tax is actually an entire parallel tax system.
Taxpayers pay the higher of the regular tax or the tax calculated under this system.
Alternative minimum taxable income is calculated by starting with regular taxable income and adding back state and local tax deductions, home equity mortgage interest, the personal exemptions, the standard deduction, a portion of medical deductions, some capital gain income, miscellaneous itemized deductions, and other things.
There is an exemption, below which no alternative minimum taxable income is taxable.
This exemption in 2018 was scheduled to be $55,400 for single or head of household, $86,200 if filing jointly, and half that if married filing separately.
Above that exemption, income is taxed at 26%, and then at 28%.
For income above another threshold, the benefit of the no-tax region is phased out.
This threshold in 2018 was scheduled to be $123,100 for single or head of household, 164,100 if filing jointly, and half that if married filing separately.
What Happened.
The threshold for no taxation was increased to $70,300 for single or head of household, $109,400 if filing jointly, and half that if married filing separately.
The threshold above which the no-taxation benefit is phased out was increased to $1 million if filing jointly, and half that ($500,000) for everyone else.
The combination of having fewer items to add back (less state and local taxes, no exemptions), a higher no-tax region, much less phase-out of the no-tax region, and generally lower regular taxes, is that few if any taxpayers with income less than $1 million will be subject to the Alternative Minimum Tax during the tax act years.
As before, the thresholds are adjusted for inflation.
This provision reverts when the act term expires in 2026.
Where to find it.
On the View/Edit Taxes line for the Alternative Minimum Tax, there is a complete report.
During the years of the 2017 tax act, the report will reflect those provisions.
After the 2025, the report will reflect the prior provisions, with thresholds adjusted for projected inflation in the interim.
14. Selected Act Provisions Not Reflected in Software
The following are some provisions of the tax act that are not reflected in the software, because they did not affect any of the software’s calculations.
Kiddie tax. For children under the age of 21 who have significant investment income, their income is now taxed at the rates applicable to estates and trusts — essentially equivalent to the top income tax rates of individuals. They are no longer required to coordinate their taxes with those of their parents and siblings.
Charitable contributions. Charitable contributions of cash are now deductible to the extent of 60% of adjusted gross income. Previously this number was 50%. Charitable contributions of appreciated property, such as appreciated stock, are still deductible up to 30% of adjusted gross income.
The child tax credit is also modified to temporarily provide for a $500 nonrefundable credit for qualifying dependents other than qualifying children.
15. Impact on Child Support
In states where federal income tax is not a component of child support calculation, there is no impact.
Where the federal income tax is a component of child support, the impact on support will depend on the tax impact on the individuals.
Generally speaking, we may expect, for example, that if the payer’s federal tax diminished and the recipient’s tax was unchanged, the payer’s child support obligation would increase.
Under the act, however, that did not happen.
Under the act, typically, both parties’ federal income tax obligations would diminish. So then the overall effect depends on relative impacts.
We explored a number of scenarios, and, in many cases, we found that the net impact on child support of the tax act was negligible.
However, it was not always the case, and it can certainly vary depending on the case facts.
In our presentation on the tax act, you can see detail on the scenarios we ran, starting at slide 33.
This is due to the software’s resolving of a bit of circular logic.
Federal taxable income depends on the state tax, because state tax is an itemized deduction.
But in some states, state tax depends on federal taxable income.
So the computation is circular.
Here’s how the software resolves this: For the calculation of the state tax for itemized deductions, federal tax is computed without state taxes. This makes the two tax numbers different.
Note that in the real world, the numbers are always different, because the itemized deduction is based on the cash flow of taxes paid, not the state tax finally due in a given year.
Question: Why is the child support income higher than the amount I entered?
Answer: This can happen if there is an additon to income from federal subsidies that are administered through the tax system.
These subsidies include the Earned Income Credit and the Child Tax Credit.
To see if this is the case, see if the Federal Income Tax number on the guideline worksheet is negative.
A negative Federal Income Tax probably indicates the presence of these so-called “refundable credits.”
For more detail, click on the View/Edit Taxes report.
A negative income tax deduction has the effect of a positive addition to income.
The software calculates federal income tax, after accounting for all deductions and credits, using actual current numbers.
The pay stub can be very different for a number of reasons:
1. Withholding. Employees can control the withholding through their W-4 selections. They can specify fewer or more exemptions than are likely, thus decreasing or increasing their tax withholding.
2. Deductions. Pay stub withholdings does not reflect itemized deductions that may apply, but these are reflected in the software.
3. Credits. Credits such as the Earned Income Credit, Child Credit, or Child Care Credit can affect taxes dramatically, especially for lower income individuals.
4. Self-employment. If the person has self-employment income in addition to his wage income, that would not be reflected on the pay stub withholdings but would be reflected on the tax calculation.
If you have any question how the software’s tax calculation is done, you can see the calculation in detail on the View/Edit Taxes report.
Reports
Unfortunately, we can not change the fonts or margins in Family Law Software documents.
This is because many of our documents require fitting in a specific way on an 8 1/2 x 11″ piece of paper.
For consistency, we have written all of our documents using a style to do that.
Each document is laid out with fixed spacing, based on the size of the fonts
This does not lend itself to re-sizing the document borders or re-wrapping the text.
For better or worse, we are not using a Word Processing or Web-based approach, where you can resize borders and the words will wrap to fit.
Our documents are specifically coded to fit 8 1/2″ x 11″ paper, with the Arial typeface we use.
Yes, you can.
1. Click Files & Settings > Settings > Assumptions.
3. Change the initials as illustrated below.
Yes. Click the link for options at the top of the Marital Property Division report screen, as shown below.
Then enter the new title, as shown below.
you can do a similar thing on the Marital and Separate Property report.
Please note that in community property states, these reports are called Community Property Division report and Community and Separate Property Report, respectively.
You can use any of three approaches, depending on the nature of the differences among the scenarios. The paragraphs below discuss each of these three approaches.
1. Key Decision Factors.
Are you interested in comparing different scenarios for the following key decision factors: child support, spousal support, key expense items, tax exemptions, filing status, or wages? If so, you can use Analysis & Negotiation tab > What If Analysis.
This feature allows you to compare different scenarios side by side. Be sure to click the link for options at the top of the screen. There are many options, including the ability to show either a snapshot of the current year, or projections for future years, and many levels of detail.
Also, be very mindful of the checkboxes at the top, asking about whether you want the current year to use actual or pro forma dates.
2. A Few Other Numbers.
If you want to change just one or two other numbers for each scenario, here’s what you an do:
a. Set up the first scenario.
b. Print the report(s).
c. Change the numbers.
d. Print the report(s) again.
To keep track of which report is which, you can write a different note at the top of each scenario, which you can add by clicking a link on the report labeled “Click here to add a note.”
3. More extensive variations.
For more extensive changes, you can create a new case for each scenario. To do that, save your file, then click Files & Settings > Open/Save/Send > Save As.
That will create a copy of your current file under a new name. If you do this, you must be careful to make any changes that should affect both files in both files.
One way to paste the report from the software into PowerPoint is to go through Excel, as follows:
1. Export to Excel.
2. In Excel, use your mouse to highlight the region you want to copy.
3. Press Ctrl-C, to copy the region.
4. Go to PowerPoint, open a new document page, and select Edit/Paste to paste the region into the new page in PowerPoint.
5. In PowerPoint, you may click on the region, and you will see little squares at the corners and along the edges. With your mouse, you may drag the little squares to resize and reshape the region.
You may want to stack two halves of the report on top of each other.
To copy a graph into PowerPoint, use the Windows Snipping tool, as follows:
1. Get the report you want on the screen.
2. Open the Windows snipping tool (Windows Start menu > Windows Accessories > Snipping Tool.)
3. Click “New” on the Snipping tool, click your mouse on one corner of the chart, hold the mouse button down and drag your mouse to the opposite corner, and release the mouse button.
4. Click Ctrl+C (to copy the image into a buffer).
5. Go to PowerPoint and open a document page and press Ctrl-V to a place that region into PowerPoint.
6. You may resize or reshape the region in PowerPoint.
You can follow these steps to prepare an interesting and compelling presentation:
1. Open the Sample Case.
We have a sample case in the software.
Click Files & Settings > Open/Save/Send > Sample File.
Save the file under a different name (Files & Settings > Open/Save/Send > Save As).
2. Prepare Your Cases.
Click the Client Info tab.
You can review the data, and modify it (for example, change the names and addresses and properties to fit locally).
You might want to create the following two cases:
- A younger couple with a real estate property and the mortgage. Let the wife (to be stereotypical) keep the real estate property, but show that she will not be able to afford it.
- An older couple with investment assets, retirement assets, and perhaps a defined benefit pension plan. Do a long-term projection that shows that the parties will (or will not) run out of assets.
You might find it easier to start from scratch to create these cases. Then you will know everything that is in there.
3. Print Reports and Screens
Then view the reports (Forms & Reports). And view the Negotiation screens (Analysis & Negotiation).
The following are typically some of the most appealing reports to present:
1. Case where less-monied spouse keeps the house and goes underwater:
- Marital Property Division: show that less-monied spouse keeps the house.
- Budget Report: shows that the less-monied spouse may be okay in the current year.
- Projected Net Income after Expenses and Taxes: shows the less-monied spouse’s net income going negative
- Projected Worth: shows the less monied spouse’s net worth eventually going negative.
2. Older couple, case where retirement funds are / are not enough:
- Property Statement: show all the assets before division.
- Marital Property division: shows the initial division.
- Summary Totals Spreadsheet: show assets being drawn down over time.
Other compelling screens on the Analysis & Negotiation tab, which it is really powerful to demonstrate live, include:
- Alimony PV (or Support PV)
- Best Exemptions
- Best Filing Status
- Alimony Needed. Show how much spousal support is needed to get the parties to a 50/50 division of cash after tax but before living expenses. Show how much spousal support is needed to get the recipient to a target level (dollar amount) of cash after tax but before living expenses.
- Property Division. Show how you can divide the assets between the parties by percents or dollars. Have the equalizaton payment showing. ( If you do not see this near the top of the screen, click the Options link at the top of the screen and check the box to show the equalization payment.)
4. Prepare presentation.
As you are making your presentation, here are some key points you might wish to make:
1. Detailed financial planning helps parties get to settlement sooner.
Detailed credible financial reports, combined with detailed credible tax calculations, enable the parties to accept the financial projections.
This ability to accept the financial results will help the parties get to agreement through several different avenues:
- Each spouse typically sees that the other spouse is not as well off as he or she imagined. This reduces bickering over the relative financial situations of the parties.
- Oftentimes, settlements are held up because one spouse feels financially insecure. A spouse who feels financially insecure, but who the financial projections show will be okay, can see that he or she will actually be okay, and agree to sign the agreement.
- Settlements may also be held up because the moneyed spouse refuses to provide the level of spousal support that will enable settlement. With credible detailed financial statements, a spouse who is being called upon to provide spousal support may understand that the projected level of spousal support is fair.
- With respect to property, the ability to see property values on a pretax and after-tax basis, and quickly to see alternatives, enables the parties to get to an agreement with respect to property significantly more quickly.
2. Smarter financial planning makes happier clients.
Sometimes, it may be the unfortunate duty of the professional team to deliver the advice that the standard of living is unsustainable.
It is much better that that advice be delivered at the time of the divorce, so that both parties can make the necessary adjustments.
Credible, thorough reports are essential to getting parties to accept this reality.
Otherwise, one or even both parties may find themselves in serious financial difficulty six months to a year later.
Those parties are the ones who will be most bitter about their representation. They are not going to be the ones recommending you.
On the other hand, parties who feel that they were presented with thorough, credible financial plans at the time of the divorce will be grateful and will be more likely to be recommending you to their peers.
When your attendees see this presentation, backed by these reports, they will usually be very impressed and interested.
Question: How can I preview how the financial affidavit will look?
Answer:
How can I preview how the financial affidavit will look?
Click the Forms & Reports tab.
Then, click the link for your state’s financial affidavit.
In some states, you will see the financial affidavit.
In the other states, you will see a page with links for each page. Click those links.
(Note that the financial affidavit goes by different names in different states: Disclosure Statement (California and Colorado), Net Worth Statement (New York), Case Information Statement (New Jersey), and Inventory (Pennsylvania).)
Change the Start Year.
To do that, click Files & Settings > Settings > Assumptions, and change the Start Year.
The software can calculate taxes accurately for prior years back through the year 2000.
If the child support rules have changed, the software may not have retained the earlier rules, however.
Family Law Software is the #1 selling financial software for divorce nationwide. It is used by more attorneys to calculate child support and prepare financial forms than any other software.
It is also used by virtually every actively-practicing financial planner specializing in divorce nationwide. It is the only software endorsed by the non-profit Association of Divorce Financial Planners (ADFP) and also the only software endorsed by the credential-granting Institute for Divorce Financial Analysts (IDFA).
In short, Family Law Software is the universally-accepted standard for financial calculations in divorce.
It is the only software that has been specifically approved for use in the divorce context by a range of financial firms (each of which otherwise mandates the use of its own internal financial software), including Ameriprise, AXA-Equitable, BNY Mellon, Commonwealth Financial, LPL Financial, Principal Financial Group, Raymond James, and Securian.
In addition, courts and magistrates in Colorado, Connecticut, Florida, Illinois, New York, Ohio, and Pennsylvania use Family Law Software to help calculate child support and perform other financial calculations. No other software is used in so many states’ courts.
The founders of Family Law Software are also the creators of the tax software program then known as TaxCut, which was acquired in 1993 by H&R Block. Since then, this software has been H&R Block’s PC consumer tax software program. Both as TaxCut and as H&R Block tax software, the tax software that was written by the founders of Family Law Software has been used to prepare millions of tax returns that were filed with the IRS.
Family Law Software was founded in 1996 and has been continuously supplying family law financial and tax calculations since then.
Family Law Software reports have been used in divorce trials in most if not all states in the United States.
The company is not aware of any situation in which use of the reports has been denied by the court.
The reason for this is *not* that Family Law Software has been officially accepted in every court in the land.
Rather, the reason for this is that Family Law Software itself is completely an open book.
What we mean by this is that you can drill down and drill down among Family Law Software’s dozens of backup reports and find the source of virtually any number on any report.
Even within the tax calculation, many of the numbers, such as the FICA calculation, the state tax calculation, the alternative minimum tax calculation, and the application of the capital gains rules, have backup reports that explain them.
Family Law Software also has an audit trail to explain the defined-benefit pension valuation, which is not available anywhere else.
As a result, financial professionals who testify in court using Family Law Software are able to say the following to the attorneys and judges:
“The software is not the expert. I am the expert. The software is merely a tool I am using, like a spreadsheet. I stand ready to explain to you any and every number that I present to the court in these reports.”
And then be prepared to do just that!
The Summary Totals Spreadsheet numbers are best understood in conjunction with two other reports.
These are:
– The After-Tax Cash Flow Spreadsheet; and
– The Net Worth Spreadsheet.
The After-Tax Cash Flow Spreadsheet provides the next level of detail for the income columns.
On the After-Tax Cash Flow Spreadsheet, you will see the components that make up the “total income,” “total expenses,” and “total taxes” columns of the Summary Totals Spreadsheet.
You can drill down into cash flow even further by viewing the Budget Report, which shows each item of income and expense in line-item detail.
The Net Worth Spreadsheet provides the next level of detail for the asset columns of the Summary Totals Spreadsheet.
The “other assets” column of the Summary Totals Spreadsheet is the total of all of the columns of the Net Worth Spreadsheet that do not also appear on the Summary Totals Spreadsheet.
Question: Where can I find the report entitled After Tax Cash and Support?
Answer:
Click Analysis & Negotiation > Alimony Needed > Expanded Report.
The report may be called “Spousal Support Needed” or “Spousal Maintenance Needed” in your state.
The Budget Report is attempting to show actual cash flow.
This may either be pro forma (in monthly view) or actual for the current year (in annual view).
Click here for more about the views of the Budget Report.
If you are viewing the Budget Report in monthly view, then the reasons explained in this FAQ may explain the differences.
But there are other reasons as well, which are explained below.
Child Support
Net income from child support is typically very different from net income in a financial sense. (The Budget Report aims to show net income in a financial sense.)
Net income for child support purposes is typically gross income less certain deductions that are specified to be acceptable for child support purposes. Typically, these include health insurance, child care, sometimes child and spousal support of prior relationships and sometimes spousal support of the current relationship.
Although the worksheet may call this “net income,” it is not net income in the financial sense of the term. Rather, it means gross income after these few specified allowable deductions.
Financial Statement
The financial statement for your state is getting closer to an attempt to show net income in the financial sense, but it too is likely to be different from the Budget Report.
The financial statement does not always include all expenses.
For example, you may have specified that IRA contributions should appear on the Budget Report. (This is an option that you can reach by clicking the link at the top of the Budget Report.) In most states, however, IRA contributions are not listed as expenses.
Most states financial statements also do not include child or spousal support, which is on the Budget Report.
Some states financial affidavits do not include taxes, which are on the Budget Report.
Many states financial statements do not include spousal support of the current relationship, and this is on the Budget Report.
In addition, there is a legal principle that courts should be reluctant to consider any item that is hypothetical. As a result, if an item is specified to take place in the future, you may see it on the Budget Report, but not on the Financial Statement.
For example, if you have specified that a new home will be purchased, the cash flows for the new home will appear on the Budget Report, but will not appear on the state financial statements.
The Budget Report in Monthly view can be different than the after-tax net cash flow.
This is because the Monthly view attempts to project what monthly payments will be on an ongoing basis, rather than simply showing 1/12 of the annual amount.
Differences will arise when there are payments that extend only for part of a year, including mortgages that is, and child and spousal support that begins during the year.
This is explained in more detail in the help buttons for the Budget Report options.
If you switch the Budget Report to Annual view, then the numbers will match exactly those on the Spreadsheet for Net Income after Expenses and Taxes.
To switch the Budget Report to Annual view, click the link at the top of the Budget report to see Budget Report options, then select the option shown below:
"What If"
Using Family Law Software, you can quickly determine whether the tax consequences are better if they complete the divorce in the current year, versus being married at the end of the year, and by how much.
A bit of background: The Filing Status determination depends on the parties’ official marital status on December 31. So whether the parties complete their divorce by December 31 determines the filing statuses they may potentially claim.
Click Analysis & Negotiation > Best Filing Status.
Also, look at the magnitude of the difference. If it is small, then other factors should perhaps determine what the parties do. But if it is significant, then this analysis can be a determining factor in what the parties do — and an important value you bring to the process by figuring this out for them.
The first thing to do is to answer the question, “spousal support savings compared to what?”
For this example, we will examine how to split the spousal support savings compared to an “all child support” scenario.
1. Using the Spousal Support What-If screen, you can see the After-Tax Cash of both parties in the “base case,” where all the payment is child support and none is spousal support.
2. Now create another column and enter the same amount, but all spousal support with none as child support.
3. You will see, in most cases, that the payer is better off and the recipient is worse off.
4. Now, increase the spousal support amount by the recipient’s gap, to “make the recipient whole.” You will have to increase the spousal support by a bit more than the initial gap, because the recipient will lose some of the increase because the spousal support the recipient receives is taxable.
5. You are now at a position where the reicpient is as well of as s/he was under the “all child support” case. But the payer is better off.
6. Now, you can increase spousal support still further. With one additional dollar of spousal support, the recipient will be better off than with all child support, and the payer will still be better off. You can keep increasing spousal support for awhile.
7. As you increase spousal support, you will eventually reach a point where both spouses are better of by the same amount, compared with the base case of all child support. Your goal has been reached.
8. We have been considering a one-year time frame. But you can consider a multi-year time frame by totaling the after-tax cash for each party for all years under consideration. Build the total first for the “all child support” base case. Then build the total for each trial spousal support case. Using those totals as you go through this procedure. It takes a bit more time to use totals over several years, but it may be more worthwhile to the parties. Note that you may export the screen to Excel, and use Excel to total up the columns for you.
Click Analysis & Negotiations > Best Exemptions.
The way that What If Analysis works is that it temporarily substitutes your “what if” numbers for the “actual” numbers, then runs the calculations, including the tax calculation.
If a tax number along the way is overridden, then the overridden value will be used.
As a result, the “what if” will use the overridden actual value, not the “what if” value.
When you are using “What If Analysis,” please be sure that you clear the overrides on any numbers that you wish would be affected in the “what if” calculations.
For example, if you have entered an override on the View/Edit Taxes report to “Other Income,” you may wish to leave that override in place, because you want it to be there in all of your “What If” scenarios.
On the other hand, if you have overridden total federal taxes, you would want to clear that override while doing your “What If” analyses.
You do not need to clear overrides on child support, spousal support, or wages.
California
How can I get assets to show up on the correct place on the FL-142 (Schedule of Assets and Debts)?
To specify categories for the Disclosure Statement, click Lawyer tab > Assets & Debts.
1. For Cash & Investments, select the “Investment Type,”as shown below.
2. For Personal Items & Vehicles, select the “Asset Type,” as shown below..
3. For debts, specify the “Debt Type,” as shown below.
Over a period of many years, subscribers have reported that, in general, Family Law Software child support results are essentially the same as those from DissoMaster.
Family Law Software is certified by the California Judicial Council, and its results should be accepted by any court.
Any differences are likely to be the result of slight differences in the way taxes are calculated.
First let’s explore the key reasons the results vary from DissoMaster. Then, if you would like to match DissoMaster, we will show how to do that.
Why Child Support Results Vary from DissoMaster
Assuming the data has been entered the same, here is one reason the results may be different..
DissoMaster is Treating Health Insurance Differently.The chart below shows how to match DissoMaster health insurance to Family Law Software health insurance, for employees:
| Correct Tax Treatment | Family Law Software Tax Category | DissoMaster Data Entry Line | |
|---|---|---|---|
| Flexible spending account, cafeteria plan | AGI deduction
-and- FICA/Medicare deduction |
FSA, Flex, Caf, Etc. | Health insurance pre-tax wage ded |
| Other payroll deduction | AGI deduction only | Pay dedn-Not FSA, Flex | No correct equivalent found. This is the most common type of health insurance deduction, but our exploration found that DissoMaster either deducts from AGI and FICA/Medicare, or treats the payment as an itemized deduction. Closest would be:
Health insurance pre-tax wage ded |
| Not payroll deduction (fully out-of-pocket). | NO AGI deduction. Deductible as Itemized deduction. | Medical | Health insurance wage deduction
or Health Insurance paid by party |
If these options do not match, you can get different results.
For self-employed individuals, we believe that DissoMaster is using FICA in its calculation of Guideline Net Income, and we believe it should be using self-employment tax. The self-employment tax is actually quite complicated (you can follow it in detail on the “more info” link next to the Self-employment tax line on View/Edit Taxes), and it is not the same as FICA employer portion + FICA employee portion.
To demonstrate that DissoMaster is using FICA when it should be using self-employment tax, do the following:
1. Enter self-employment income, but no wage income, as shown below:
2. Now click F7 for the Reports tab, and click on the Formal Report.
3. Scroll to the bottom. Here is what you may see:
Total Taxes of $57,722 is the sum of State Income Tax ($13,673) + Federal Income Tax ($39,618) + FICA ($4,431). However, it should be the sum of State Income Tax + Federal Income Tax + Self-Employment tax.
This is because self-employed individuals pay self-employment tax, not FICA tax. As DissoMaster never gives a correct result for self-employed individuals who pay health insurance, it is not possible to match this in Family Law Software.
How to Synchronize Taxes with DissoMaster
If the data has been entered the same, the most likely reason for difference in child support results is different tax calculations.
If you really want to use DissoMaster’s (incorrect) tax calculations instead of Family Law Software’s (correct) tax calculations, but then use everything else from Family Law Software, do the following:
| 1. In DissoMaster, open the Formal Report. (From the top menu, Reports > DissoMaster report, then, in the Reports tab, along the right, Formal Report.) | ||
| 2. Find the entries for Federal, State and State Disability Insurance taxes, as shown below, and write them down for each party. Add the State and State Disability Insurance Taxes. | ||
| 3. Open Family Law Software. | ||
| 4. In Family Law Software, click Deductions > Support. | ||
| 5. On that screen, find the entries for Federal and State taxes, as shown below. | ||
| 6. Override the Family Law Software federal tax entry with that from DissoMaster. | ||
| 7. Override the Family Law Software state tax entry with the total of State Tax + SDI from DissoMaster. |
If you want to try to match the taxes, and you have an employee (not self-employed) who has no health insurance payments, or a flexible spending or cafeteria plan, you have a chance at matching DissoMaster without overrides.
First, if DissoMaster has not yet updated to current year taxes, you have to set Family Law Software back to the previous year. You can do that. In Family Law Software, from the list of links on the left, click “More Reports.”
On the “More Reports screen, scroll to the bottom and click the link for “Start Year, Rates and Assumptions.”
Scroll down to the Start Year, and enter the previous year.
Please note by using prior year taxes, we are generating the wrong result in both software programs.
The next step is to compare the tax calculations. If you now have the same tax results in both programs, you are done, and most likely you will have the same guideline results.
If you do not have the same tax results, you can try to figure out why.
Here’s how to compare the tax calculations in each program, line by line, to look for differences:
| 1. In DissoMaster, turn Spousal Support off. This is so you can see what the tax calculations would be without Spousal Support. These are the tax calculations that are used for child support purposes. To turn Spousal Support off, click the button shown below. | ||
| 2. In DissoMaster, Open the Reports tab by pressing F7 or clicking, on the top menu bar, Reports > DissoMaster Report. | ||
| 3. In DissoMaster, on the Reports tab, at the left, open the Formal Report | ||
| 4. In DissoMaster, set the numbers to show Annually, and click the bar for Tax Forms, as shown below. | ||
| 5. Print the 1040 tax report. | ||
| 6. In Family Law Software, click the link on the left for View/Edit Taxes. | ||
| 7. Print the Family Law Software tax report. | ||
| 8. Compare the two reports line by line and look for differences. If possible, trace those differences back to the corresponding data entries in the two programs. |
How to Synchronize Guideline Net Incomes With DissoMaster
Typically, matching DissoMaster taxes will bring the two programs into synch in terms of results.
If taxes are the same, but guideline net incomes are different, and you would like to try to figure out why, you can compare DissoMaster’s Formal Report to Family Law Software’s View/Print Guidelines > Worksheet.
Compare line by line. Where you see a difference, go back to the sources for each entry.
If there were overrides in either program, that might account for a difference..
If you do not want to figure out the reason for the differences, but you just want to use DissoMaster’s calculation of Guideline Net Incomes for the two parties, you can just take DissoMaster’s Guideline Net Income and pop it into Family Law Software.
This will use just the implementation of the guideline formula itself and should generate the same result in the two programs.
All of our tests so far have indicated that DissoMaster and Family Law Software have implemented the child support guideline formula the same way.
Here’s how to pop the DissoMaster Guideline Net Income into Family Law Software.
| 1. In DissoMaster, open the Reports tab and view the Formal Report (see the detailed instructions above). | ||
| 2. In DissoMaster, copy the bottom line of the Formal Report, labeled Net Guideline Income Before Support, as shown below. (Copy for both parties; only one party is shown below.) | ||
| 3. In Family Law Software, click View/Print Guideline > Worksheet, and scroll down to the line for Net Disposable Income, as shown below. | ||
| 4. Override the Family Law Software entries for both parties with the numbers you found in DissoMaster. |
The child support guideline result should now be the same. Again, if there were overrides in either program, that might account for any difference still remaining.
Here is how to enter a Section 2640 Reimbursement for separate property due to a party. Let’s say that Party A is the party to whom the reimbursement is due.
1. Go to the “more info” screen for the real estate property.
2. Scroll down to the section for Separate (non-community property), and enter the amount there, as shown below:
3. If the property will be given to Party B, there is a way to specify that, by clicking the “more info” link shown in the image above.
4. On the footnote for the asset, indicate the source of the claim.
You will see the marital and community property on the Community & Separate property report.
Both cost about the same, and both do child support and temporary spousal suport, but Family Law Software does much, much more.
Key features include:
- I&E and A&D Declarations, with easy footnoting capability.
- Family Law Judicial Council Forms.
- Calculation of fair (not formula!) permanent spousal support.
- Spousal support after-tax calculation.
- Property Division seamlessly integrated.
- Defined benefit pension valuations, actuarially accurate.
- Complete arrears calculation (changing rates, missed payments, etc.)
Click here for more information.
Click here to download a free trial.
It should be the same, within 2% of the DissoMaster result.
Also, please note that, in any event, the rule-based spousal support is intended to be temporary only, during the duration of the negotiations.
Family Law Software has a number of tools to help you calculate a permanent spousal support amount that could be acceptable to both parties.
Perhaps the best and easiest is one called “Spousal Needed.”
Click the “Spousal Needed” link, and type the dollar amount of the recipient’s budget need, after taxes.
The software will then show you how much spousal support would be needed to reach that target, given the recipient’s other income.
The graph at the bottom shows each party’s gross, and net after child support, spousal support, and taxes.
You can compare multiple scenarios side-by-side by clicking the ‘Show Another Column” button. (But you can only see the graph if only one scenario is shown.)
You can switch to “Family Support” by clicking the “Family Support” checkbox, located just under the entry for the target budget.
Negotiating Spousal Support to Equalize Incomes
Another approach to negotiating spousal support is to negotiate an amount which equalizes incomes after taxes, child support and spousal support.
To do that, click Spousal Needed, then More Spousal Support Calculators [just above the chart], then Percent of Cash After Taxes.
On that one, you ener the target percent (typically, but not necessarily, 50%), and the software will show how much spousal support is needed, fully tax-effected, to reach that target.
We have created a screen that is organized according to how things are entered in DissoMaster.
For each item, it shows where to enter it in Family Law Software.
Once you are on that screen, you can search it by typing Ctrl+F.
Click here for the DissoMaster to Family Law Software Conversion Chart.
This problem can occur on Macintosh computers. If you are using a Mac, you will need the official Adobe PDF reader to see the checkboxes.
This reader is free.
Search in your browser for “download Adobe Acrobat reader for Macintosh.”
Once Adobe Acrobat is downloaded and installed, go to Finder > Applications, and double-click Adobe Reader. It will ask if it should be made the default PDF reader. Say Yes.
The next time you use Family Law Software to view a PDF from Court Forms, you should see the checkboxes.
Go to the “more info” screen for the page where you entered the real estate property.
(That is: Client Info > Assets & Debts > Add Real Estate Property > More Info.)
Scroll down to the section on Separate Property.
You will see the Moore-Marsden link there.

This calculation implements the formula specified by the California courts for calculating the separate property portion of a residence.
We do not see the economic logic of this calculation, so we are not really able to explain or justify it.
Click here for a PDF that answers this question.
Thank you to Maralee Nelder of Grass Valley, California, who created this chart.
We have made the interpretation that the line is asking for assets NOT net of debts.
The title of the line is “Assets,” not “Net Assets” or “Assets and Debts.”
We interpret the text on line 11c to be asking for assets net of associated liens (most importantly, real estate properties net of mortgages).
The instructions for the form for that line do not add anything to the text of the form, and we have not found any other authority either way.
Colorado
First, we recommend that you only “worry” about dangling lines when you are doing the final Sworn Financial Statement. As long as you are working with drafts don’t worry about it.
As you edit and add and delete items and/or footnotes throughout the SFS, the page breaking will keep changing. If you change page breaking in the draft, it may then become a problem later. So just wait until you are at that final stage.
The program tries hard to eliminate dangling lines, and most of the time it succeeds. But if you see a dangling line, here are some things to try.
1. On the View/Print SFS screen, there is an option to print with a larger margin at the top for filing with the court. If this might make sense in your situation, give that a try.
2. Try printing a PDF instead of a direct print. Sometimes these dangles will disappear in the PDF version.
3. Take a look at your footnotes. See if you can add another line or two to lengthen the note, or shorten the footnote, whichever gets you the result you need.
4. You can “force” additional white space between sections.
a. Click View/Print SFS, then select the form you want.
b. Scroll down, and click on any line that says, “Click here to add a note.”
c. One line will appear. Then, click the blue “note” button at the end of that paragraph. When you do, it will give you one blank line.
d. If that is not enough white space to push things down enough, you then click “edit” at the end of the line. Then, you may add as many lines as you want by holding the control button and press the Enter key (as many times as you want). Once you have your lines, just hit one or two periods. What this will do is create white space that will push the next group of text further down the page.
With all these techniques, you should be able to control the page breaking sufficiently.
5. PDF to Word conversion.
If all else fails, you can get a PDF management program such as Solid Documents PDF-to-Word ($39 at this writing).
Then, you would do the following:
1. Print the Net Worth Statement to a PDF.
2. Use Solid Documents to convert it to a Word document.
3. Tighten up the line breaks in the Word document to fit it all on one page.
To specify categories for the Sworn Financial Statement, click Lawyer tab > Assets & Debts, and enter the “Investment Type” for Cash & Investment assets…
and the “Asset Type” for Personal Items.
If the health insurance is a payroll deduction, it will appear in Section 2, as shown below:
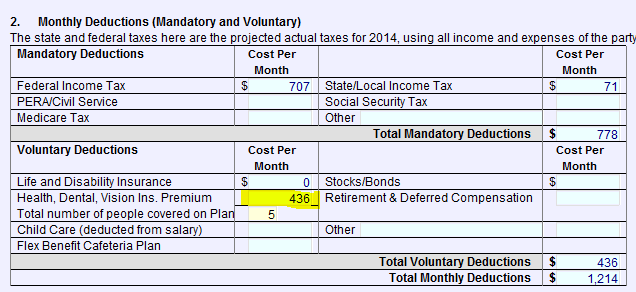
If it is NOT a payroll deduction, it will appear in section D of the personal expenses section of the SFS, as shown below:
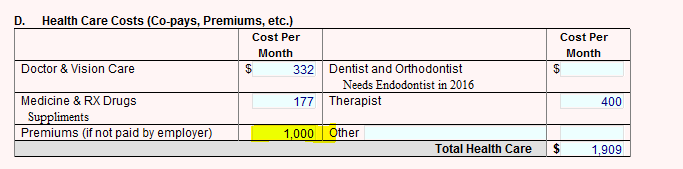
It is the Tax Category that tells the software which it is.
You will see the Tax Category next to the entry where you enter the health insurance.
There are two places in the software where this can happen:
1. Income & expenses >Wages & Deductions, as shown below:
2. Income & expenses >Living Expenses, as shown below:
Select “Medical” to have the item carry do Section D as a personal expense. Otherwise, the item will carry to the top of the SFS as a Voluntary deduction from wages.
When you get to that line, click the help button for further explanation as to which tax category has which effect.
The Family Law Software Sworn Financial Statement has two versions: with details, and without.
You make the selection on the Form Info screen.
The version “without” details is the Official Sworn Financial Statement.
Mostly, people use the “unofficial” version (with details) for divorces. This version changes the formatting of the asset list to provide columns that show the current value, the nonmarital value and the net marital equity.
For post-dissolution cases and nonmarital cases (where there is no separate property) you should change the format to the “official” version, by going to the Form Info screen and specifying the version”without” details, by clearing the check box shown below.
The formatting of the asset section will then switch to the official Sworn Financial Statement form showing the full asset values.
Please keep in mind that the Colorado official form only shows assets for boxes A through E. If you have assets in any of the other categories, you will also print the second form, JDF111-SS to include the remaining assets.
We recommend that you always check the top box shown above, to print expense data with details.
The treatment of life insurance depends on whether or not the insurance is a payroll deduction.
This note describes both possibilities.
1. If the life insurance is a payroll deduction:
If the life insurance is a payroll deduction, you may indicate that on Income & Expenses > Investment, Debt, as shown below.
The entry will then carry to the Sworn Financial Statement, Section 2, as shown below:
2. If the life insurance is NOT a payroll deduction:
Life insurance that is NOT a payroll deduction is not on the Official Affidavit.
If your client has life insurance that is NOT a payroll deduction, and you want it to appear,you have to use the expanded affidavit for expenses. Here is how to do that:
a. Clear the checkbox at Income & Expenses > Investment, Debt, so that the insurance is specified to be NOT a payroll deduction.
b. Go to the Form Info screen and click the boxes at the top to indicate that you want expense details (not official format).
c. Then you will see the premium under section I. Miscellaneous.
Once you install the trial Professional Edition, the software will prevent you from running the free Client Edition (unless you subscribe).
What you can do is to eliminate all traces of the software from your computer and start over with the Client Edition.
To do this, if you are running Windows, do the following:
1. Note the folder where you have stored your files.
You will see the folder on the Files & Settings > Open/Save/Send screen, at the top.
2. Back up any client files.
Using Windows “My Computer,” drag those files to a flash drive or to some other folder on your computer.
3. Uninstall the Trial Edition.
Click the Windows Start button > All Programs > Family Law Software > Uninstall Family Law software.
4. Delete the Family Law Software folder.
Using Windows “My Computer,” drag the Family Law Software folder, which you noted in step one, into the Recycle bin.
5. Uninstall the Client Edition.
Repeat the steps above, with the Client Edition. If it used the same files folder, you can skip the steps relating to client files.
6. Restart your computer.
7. Install the Client Edition.
At your convenience, install again the Client Edition.
Download Colorado Client Edition
If you are running Macintosh, do the following:
1. Note the folder where you have stored your files.
It will be at the top of the Files tab > Open/Save File screen. If it is not a folder you can see with Finder, see the following FAQ:
Help moving files to a place Finder can find
2. Back up any client files.
Drag those files to a flash drive or to some other folder on your computer.
3. Uninstall the Trial Edition.
Drag all Family Law Software icons from your Applications folder into the trash. Also drag any Family Law Software icons from your dock (at the bottom of the screen) into the trash.
6. Restart your computer.
7. Install the Client Edition.
At your convenience, install again the Client Edition.
Colorado law provides that if the shared calculation (Worksheet B) results in a higher child support amount then the sole calculation (Worksheet A), then the sole calculation should be used, even if the number of overnights would indicate a shared calculation.
Under the Colorado formula, it is possible that the shared custody calculation would result in a higher payment than the sole custody calculation, and the law wants to prevent parents who take more custody from being “punished” by having increased child support when they do so.
So the law provides that, if the sole custody calculation gives a lower number, then the sole custody calculation should be used, even if the number of overnights would dictate that shared custody calculation applies.
If that situation applies, the software will post a note on the Key Support Data screen, right below the entry of the children, and on the worksheet itself, near the title.
The free Colorado child support calculator was always intended to be used only by pro se individuals.
For several years, we have been permitting multiple files to be created and saved, and this enabled attorneys to use the pro se edition as well.
It was always on our “to do” list to limit usage to one file. This task finally worked its way to the top of our list and was implemented at the beginning of January, 2018.
And so now, we are limiting the pro se edition only to one file, as was originally intended.
If you are an attorney, you may purchase the Professional Edition of Family Law Software for as little as $25 per month, plus a set-up fee of $99.
Any files that you created with the free Colorado child support calculator will open with the Professional Edition.
The Professional Edition contains not only child support, but also the Sworn Financial Statement and much else. Click here for more information about the Professional Edition.
The Professional Edition is also available in a Cloud version. The Cloud and Desktop versions are identical in functionality.
We offer a full refund for up to six-months after you initially sign up for the software, so there is no risk to giving it a try.
If you have existing files and you do not want to pay for a Professional Edition, we suggest that you subscribe to the Professional Edition, finish up any existing files, then cancel within the six month limit. We will give you a full refund, including the set-up fee, when you cancel.
Click here if you wish to visit our order page.
Connecticut
Click “more info” for the asset, and scroll down until you see the checkbox to specify that this is a children’s asset.
Check that box, and the asset will appear in the Children’s Assets section.
In most states, the full value of each asset appears on each party’s financial affidavit.
In Connecticut, in some counties, the Financial Affidavit is used as an ersatz property division form, and only half the value appears on the financial affidavit.
That option is available in Family Law Software.
To set the Financial Affidavit up that way, select the option on the Form Info screen shown below:
You will see the 50% on the “Value of Your Interest” field.
This answer assumes that you have elected to enter expenses with each Real Estate property.
1. Create a new Real Estate property for the rental.
2. Leave the value and mortgage blank, and click “more info.”
3. Enter the expenses (including rent).
4. Be sure that the relevant party is marked as paying 100% of the expenses (or whatever % applies).
5. Scroll to the bottom and check the box to have the rental NOT listed as an asset.
First, we want to distinguish shared custody from Split custody.
Split custody is where each parent has primary custody of one or more children.
This is the situation where, for example, two children live with Parent A and one child lives with Parent B.
Shared custody is a situation in which all children have essentially the same custody arrangement, and where each child has substantially equal time and contact with both parents. The timeshare does not have to be exactly equal.
This is the provision of the regulations for calculation of support in shared custody situations:
(B) Shared Physical Custody. In a shared physical custody situation, as defined in section 46b-215a-1(23) of the Regulations of Connecticut State Agencies, the presumptive current support order shall equal the presumptive current support amount of the parent with the higher net weekly income, payable to the parent with the lower net weekly income. If the shared physical custody deviation or any other deviation criterion applies, complete section VIII of the worksheet, checking all boxes that apply, and attach an additional sheet if necessary to explain the deviation. Enter the presumptive weekly current support order on line 30.
There are several references in the Preamble to shared custody that further explain why there is no exact formula in CT for shared physical custody connected to overnights, as there there is in some other states.
How do you enter this in FamilyLawSoftware?
Do the following:
1. Designate the lower income person as the one receiving the child support (the column that says “custody for guideline” on the line with the child’s information).
2. Look at the after tax cash flow results in the income summary to determine whether or not you think that is a reasonable number given the circumstances of the case.
3. If you want to deviate go the bottom of the Client Info > Child Support Data screen, open the group for “Child Support and Alimony to Use in the Budget [etc]”, clear the button that uses the guideline amount, fill in a possible deviated number and go back to the income summary to see if it is reasonable for the parties.
To quickly try multiple child support scenarios, you can use Negotiate tab > Guideline “What If,” or Negotiate tab > “What If” Analysis. Each of these screens has a “Help on this screen” link at the top of the screen.
The Official Affidavit does not have a place to put personal payroll deductions with the other payroll deductions.
If you click View/Print Affdvt, and scroll down to the section on Mandatory Deductions, you will see a place where you can write a note.
You can enter a note like the one shown below. In order to write as many lines as you like, click the “Edit” link that is highlighted below.
Then, enter those items in the respective places on the Income & Expenses > Living Expenses screen.
You may choose to enter additional items on the Other lines on the Income & Expenses > Living Expenses screen, at the bottom.
Florida
How can I change the name of the FL-902c to “Amended” or “Interim” Family Law Financial Affidavit?
Question: Florida – How Can I change the name of the FL-902c to “Amended” or “Interim” Family Law Financial Affidavit?
Answer:
Click Client Info > Form Info, and override the title of the form there.
Because Form 902b is so compressed, the regular footnotes do not print with that form.
In order to enter footnotes on Form 902b, click Forms & Reports, preview the 902b form, and click the [note] link on the line you want to footnote.
Question: How do I select Form 902b?
Answer: Client Info > Form Info.
Please note that we are not able to provide footnotes for the 902b form, as it is too compressed.
If you want to enter footnotes on Form 902b, click View/Print Affdvt, and click the link for FL902b, to preview it. Then click the link labeled “[note]” at the end of any line. These notes will then print with the 902b form.
It is also worth noting that most of our subscribers use the 902c for all cases, because it is more detailed and gives the judge more information.
It has the footnotes, and it is no more effort to generate.
Question: How do I specify contingent assets and debts?
Answer:
Where you are entering the asset, click the “Investment Type” or “Debt Type” data entry box.
You will see a drop-down menu, which will include “Contingent Asset” or “Contingent Debt.”
Question: Where do I enter last year’s gross income?
Answer: Client Info > Form Info.
Question (Florida specific): Why does child support go up when I increase the non-custodial parent’s overnights?
Answer: When you increase the noncustodial parent’s overnights, you would expect child support to go down.
But in Florida, the reverse can happen: child support can go up with an increase in non-custodial overnights..
Here’s why:
When you switch to substantial shared custody at 73 overnights per year, the child support base goes up by 50%. At the same time, the payer’s share of the base goes down.
So the payer is responsible for a smaller percentage of a larger number.
Sometimes, the decrease in the payer’s percentage is not enough to offset the increase in the base, so the payer’s net payment increases.
This is most likely to happen when:
- The payer’s share of combined income is very high (that is, the payer earns much more than the recipient); and
- The number of overnights is just over the threshold for switching to substantial shared parenting (so the payer’s reduction due to overnights is minimized).
Illinois
For the child support guideline statute that is in effect as of July 1, 2017, shared custody is provided for explicitly, and the software will handle it automatically.
You just have to enter an equal number of overnights(182.5) for each party on the Key Support Data screen, on the line where you enter each child’s information.
The statute in effect through July 1, 2017, made no provision for shared custody.
Here is one approach that some attorneys used:
1. On the Key Support Data screen, specify each parent as custodial for at least one child.
2. On the Forms & Reports tab, on the Illinois guideline worksheet screen, specify (at the top) that you want to see both parents’ information displayed.
3. On the guideline worksheet screen, at line B, Statutory Percentage, enter the percentage appropriate to the number of children:
20% for one child.
28% for two children.
32% for three children.
40% for four children.
45% for five children.
50% for six or more children.
4. The software will show child support amounts for each parent, net the two numbers, and show the result at the bottom
Under the maintenance statute, the maintenance should be deducted for the calculation of child support.
However, we give you the flexibility to specify whether maintenance is deducted or not.
You make this entry at the top of the Client Info > Support/Maint Data screen, where you enter the other child support client information.
The law is unclear on this issue, and we leave it up to you.
The checkbox is on the Deductions > Taxes screen, as shown below:
If you click the checkbox, look at the tax number, and and then clear the checkbox, you will see that the tax number changes.
With the box checked, the payer’s tax typically goes down, as maintenance is deducted from taxable income. With the box cleared, the payer’s tax typically goes up, as no maintenance is deducted.
With the box checked, if you click the link to see the View/Edit Taxes report, the payer’s tax shown on this screen will match the tax shown on the View/Edit Taxes screen, where actual maintenance is deducted.
With the box cleared, the payer’s tax shown on Federal 1040 taxes will not match the tax shown on this screen, because View/Edit Taxes always includes maintenance..
If the box is X’d, the maintenance used in that tax calculation would be the maintenance specified on the Disclosure Statement > Support / Maintce screen, shown below.
Also, the software is doing an “actual” current year tax calculation. So if maintenance is being paid only for two months in the year, the tax calculated for child support purposes will reflect only two months of maintenance.
When you change the overnights from 182 to 183 overnights, the program changes ”Custody for Guidelines” (read as Majority Time Parent) from one parent to the other.
In order to keep things consistent tax-wise, it also changes the filing status from Single to Head of Household for the majority time parent, and Head of Household to Single for the other parent.
It may also be changing the tax dependency exemptions.
If you control for those tax changes, the results are the same, but you have to go back and flip those each time you change the majority time parent.
If you start with 182.5 overnights, the two parents have exactly equal time, but the child support guideline calculation requires one or the other must be the Majority time (Custodial) parent.
Also, under the tax law, neither parent would be entitled to the tax-favored Head of Household filing status, because neither would have custody for the majority of the year.
Always check and confirm the tax filing status and dependency exemptions with each scenario.
Also be aware that if there are two or more chldren, and each parent spends 183 or more overnights with one or more children, then the split custody calculation will apply.
The split custody calculation creates two guideline worksheets. One is only for the children in the custody of Party A, and the other is only for children in the custody of Party B. The software then nets the two results to give the ultimate guideline amount.
Massachusetts
In the definition of “gross income” in the child support guideline, section 1.A (18), the following is included in gross income:
Spousal support received from a person not a party to this order;
From this, we conclude that spousal support received from a person who *is* a party to the order is *not* included in gross income.
New Jersey
On the Client Info > Child Support data entry screen, Immediately below the line where you enter the children’s names, there is a worksheet link for the Other Dependent Deduction.
Follow the line-by-line instructions there.
There are a couple of possibilities.
1. Household Income test.
Most likely, the recipient’s income is not high enough.
There are two tests to qualify for shared custody.
Number of overnights is the first test.
The second test is that the recipient’s income must be over a threshold. This is called the Household Income test.
You see both tests calculated. Immediately under where a child’s name is entered, there are several checkboxes. One of these checkboxes relates to shared custody. Click the “Worksheet” link on that line.
2. Average of Multiple Children.
Another possibility is that there are 104 overnights with one child, but fewer with another child.
The software averages the number of overnights with all children.
3. Possibility to Override.
Note that you may override the “Shared Custody” calculated checkbox, and the calculations will follow the overriden entry.
Appendix IX-H and Circular E are tables that give a rough approximation of what taxes will be.
The state of New Jersey started using these tables (Appendix IX-H and Circular E) when tax calculations were not available.
Today there is no good reason to continue using them. However, the state still does.
Our software gives a much better estimate of what taxes will be if you choose “Actual.”
On the other hand, because the state’s child support calculation uses the tables, if you need to be in synch with the state’s child support calculation, then pick one of the tables.
Because we think most people will want to be in synch with the state, we specify one of the tables. But please feel free to override and change to “Actual.”
As between the two table approaches, here is how we decide whether to use Appendix IX-H or Circular E. In making this choice, we are following common practice (this is not a matter of statute or rule):
Following New Jersey common practice, we select Appendix IX-H, unless any of the following is the case:
- The party is filing jointly or has a new spouse.
- The party is head of household.
- The party has any business or self-employment income.
- The party has any alimony income.
- The party’s adjusted gross income is greater than $3,600 per week.
- The party has paid any alimony for this or a prior relationship.
If any of the above situations applies, we select the Circular E method.
You can see the calculation for each method, as follows:
1. Go to the page where you enter child support information.
2. Scroll down to the Deductions section.
3. In that section click the link for the Taxes worksheet.
4. On that worksheet, click the links for each method.
You get allowances for the party and for each child. But New Jersey rules add other reasons for allowances as well.
These include, for Appendix IX-H:
- An additional allowance if the party is filing as head of household.
- An additional allowance if the party has a for new spouse (if any).
- An additional allowance for additional dependents.
- And additional allowance for low income.
You can see the calculation of number of allowances in detail if you do the following:
1. On the Client Info > Child Support screen, scroll to the Deductions section.
2. In that section, click the link for a worksheet on Taxes.
3. On that worksheet, click the links for Appendix IX-H or Circular E.
For additonal details, see Rule 5:6A Appendix. IX-B, Sole and Shared Worksheet Instructions for Line 2A- Withholding Taxes.
On the Client Info > Child Support screen where you enter the child support information, in the Deductions section, there is a link to a worksheet for gross income (line 1 of the guideline worksheet).
Click that link.
That screen shows how the income was computed for New Jersey child support purposes.
Here are some reasons the income may be different than you expected:
- Some items of income are excluded for child support purposes.
- If you entered income only on the screen on the Client Info > C. Income > CIS Income section, and not on the other income screens, that income will NOT carry to the child support calculation.
- On the other hand, if you used the Client Info > C. Income > Full Income section, then all of that income will carry to the child support calculation.
On the New Jersey Case Information Statement, you may make your income entries either of two ways:
1. CIS Income; or
2. Full Income
The CIS Income completes the CIS only.
The Full Income entries are used to calculate child support as well. They also carry to the other calculators and reports, including Alimony Needed, What If Analysis, and Budget Report.
You might ask why we do not carry from the CIS income page to those other reports.
The answer is that we calculate taxes on those other reports, and there is not enough detail on the CIS Income page to allow us to calculate taxes accurately.
If you are sure you are only doing the CIS, then CIS Income is faster.
If you want to calculate child support, show your client a detailed Budget Report, or use the tools for figuring alimony, or the What If analysis, then use the Full Income.
Here are some key points to know when making the transition from EasySoft to Family Law Software. You might want to print this out and use it as a “cheat sheet.”
Case Information Statement
1. Data Entry. Enter the data on the Lawyer tab, on the links labeled “A. Case Info’ through “F&G. Statements.” Generally speaking, you do not enter data on the link labeled “View/Print CIS.” Instead, use the link labeled “View/Print CIS” to preview and then print or PDF.
2. Notes and Footnotes. With EasySoft, you would export a Case Information Statement to RTF (Microsoft Word) format. You would then open it in a word processor and make changes. But that meant that you would not be able to go back to the case file without losing your changes.
In Family Law Software, no export is necessary. Instead, you can make all of the notes that you need right in the case file. Click the links labeled [fn] and [note]. You can write as much as you like in the boxes that pop up when you click those links. They will then print with the line item when you print the CIS.
3. Client Data Entry. Family Law Software makes it easy for clients to enter their data and send it to you electronically. To get started, click Files tab > Client Data Entry. You just enter the client’s name and email address, and click the button labeled “Send Email.” You might want to send an email to yourself, as if you were the client, to experience the process all the way through.
Child Support
With respect to calculating child support, Family Law Software does a number of things much more easily than they are done in EasySoft. These include the following:
1. Shared Custody. On the Key Support Data screen, enter the number of overnights for each child on the same line where you enter the child. Click the “Calc” button to help calculate the number of overnights. The software will automatically determine whether shared custody applies. You can see this calculation on the Children > Shared screen.
2. ODD. Enter the relevant information on the Children > Other Dependent Deduction screen.
3. Split Custody. On the Key Support Data screen, on the lines where you enter the children, simply specify different parents as “Parent of Primary Residence.” The software will do the split custody calculation automatically..
4. Exactly Equal Parenting. On the Key Support Data screen, just click the checkbox labeled Wunsch-Deffler. The software will do the rest.
5. Teenage Adjustment. The teenage adjustment is calculated automatically, based on the birth date you enter on the line where you enter the Child information. There is nothing else you need to do. You can see the calculation on the Child > Teenage screen.
6. Taxes. You can see the taxes on the Deductions > Taxes screen. If you wish to use actual taxes, which the statute actually says is preferred (though infrequently used), override the selection to be “Use Actual 1040” on that page.
7. Support To Use. This is the screen where you indicate the child support and spousal support amounts that will be used in the View/Edit Taxes report, Budget Report, Alimony After Tax report, and other “what if” and negotiation reports.
First, let us note that there is no definitive means of handling 50/50 Shared Parenting in the NJ Guidelines Rule.
To specify the Wunsch-Deffler calculation, just go to the Client Info > Child Support Data, screen and check the Wunsch-Deffler box. This box is located just under the lines where you enter the children’s names.
Here is more information about this calculation:
The closest means of acceptable mathematical computation for “exactly equally shared parenting” is the Wunsch-Deffler v. Deffler case. This method was published in a 2009 Superior Court Opinion in Burlington County. It lacks standing in some circles as it was not published by the Appellate or Supreme Courts, and it may not be routinely accepted throughout the State. The formula and the case itself do not appear anywhere in the Guidelines Rule.
However, among our New Jersey customers, there was a fairly strong demand for automating the calculation, so we added it to the software even though it is not officially part of the Guidelines.
To specify the Wunsch-Deffler calculation, just go to the Key Support Data screen and check the Wunsch-Deffler box.
The case provided a mathematical formula that eliminates the provision in the Guideline Rules that the Custodial Parent alone bears the cost of the “Controlled Expenses” (25% of any NJ support award – consisting of clothing, personal care, entertainment, etc.). The formula mathematically adjusts the calculation to make both parents responsible for the Controlled Expenses, if there is “Exactly Equal Shared Parenting.”
The problem a lot of practitioners seem to have with 50/50 Parenting in general and Wunsch-Deffler calculations in particular, is that one of the parents still has to be entered into the calculation as Parent of Alternate Residence (PAR), when it fact, it is argued, that NO ONE is the PAR as both parents are equally Parent of Primary Residence (PPR)
But the Guidelines are ultimately a mathematical construct for determining a suggested amount of child support. That construct requires that one of the parties has to be designated PPR and the other PAR (see Appx. IX-A 14 (b)). There are 2 columns on every Guidelines worksheet- one for PAR and one for PPR. You have to choose whose figures to put in each column. (You may also decide that the guidelines do not apply, and negotiate your child support amount and/or ask the court for a deviation from the guideline formula.)
If you can decide who is PPR & who is PAR, and who is claiming the tax exemptions for the children, then Wunsch-Deffler is probably the best method we have of handling 50/50 Parenting in NJ.
Some practitioners run their calculations both ways. They do two separate Wunsch-Deffler calculations — one with each parent as PAR and changing the tax exemptions — to see how much of a difference there is.
The “Wunsch-Deffler” formula was intended to make a significant difference. You can see the math on line #15 of a guideline worksheet produced in Family Law Software where the Wunsch-Deffler option is selected.
Question: Why is the effective date on the form earlier than the current year?
Answer: Steve Bonville, Chief of Staff of the NJ Administrative Office of the Courts confirms that the footer dates do not change unless the form changes.
The effective date is the last date that the format of the form was changed by court order.
The format of the Child Support Guideline worksheets was last changed effective 9/1/2015.
They have not been changed since then. (The tables and threshold figures applied to the forms changes annually, but not the forms themselves.)
EasySoft puts an artificial footer on the forms that indicates that they are printed in the current year and removes the effective date. But that is not the correct effectived date of the form.
We hope this helps to relieve the concern about the effective date on the worksheet.
New York
First, we recommend that you only “worry” about dangling lines when you are doing the final Net Worth Statement. As long as you are working with drafts don’t worry about it.
As you edit and add and delete items and/or footnotes throughout the Net Worth Statement, the page breaking will keep changing. If you change page breaking in the draft, it may then become a problem later. So just wait until you are at that final stage.
The program tries hard to eliminate dangling lines, and most of the time it succeeds. The software’s pagination routine for the Net Worth Statement is actually very complex. It tries hard to keep all the lines of an asset on one page, for example. It also tries not to have pages that have just one or two lines on them, but sometimes we cannot avoid it.
If you see a dangling line, here are some things to try:
1. Try printing a PDF instead of a direct print. Sometimes these dangles will disappear in the PDF version.
2. Take a look at your footnotes. See if you can add another line or two to lengthen the note, or shorten the footnote, whichever gets you the result you need.
3. Close up sections. At the top of the data entry screens for Expenses, Gross Income, Assets, Liabiliaties, and Statements, there is a checkbox to start the section on a new page. You can clear that checkbox, and the next section will start immediately after the previous section. This will eliminate the almost-blank page at the end of the previous section.
4. You can “force” additional white space between sections.
a. On the screens where you enter Gross Income, Expenses, Assets or Liabilites, you will see after each section a link labeled [note].
b. If you want to add extra space below that section, click that link.
c. One line will appear. Then, click the blue “note” button at the end of that paragraph. When you do, it will give you one blank line.
d. If that is not enough white space to push things down enough, you then click “edit” at the end of the line. Then, you may add as many lines as you want by holding the control button and press the Enter key (as many times as you want). Once you have your lines, just hit one or two periods. What this will do is create white space that will push the next group of text further down the page.
With all these techniques, you should be able to control the page breaking sufficiently.
5. PDF to Word conversion.
If all else fails, you can get a PDF management program such as Solid Documents PDF-to-Word ($39 at this writing).
Then, you would do the following:
1. Print the Net Worth Statement to a PDF.
2. Use Solid Documents to convert it to a Word document.
3. Tighten up the line breaks in the Word document to fit it all on one page.
This is simply the Budget Report, with specific options selected.
1. Go to Forms & Reports > Budget Report.
2. At the top of the screen, click the link for Budget Report Options.
3. Set the options as shown below.
4. Return to the Budget Report, and override the text at the top with your own header, as illustrated below..
5. Your Gross Income report is ready. Click PDF or Print to print it.
New York City uniquely levies an income tax. This is a tax on all income, not just on wages earned in the city.
Because this is an income tax, there is a different mechanism for entering it than the standard local tax.
You do NOT enter a local tax rate on the Wages > “more info” screen.
Instead, you check a box to specify that the New York City tax applies. This checkbox appears several places in the software, including:
- Client Info > Income & Expenses > Wages screen.
- On the State Taxes report. This report is found on the Forms & Reports tab > More Reports screen.
Once you check this box, the software will automatically calculate the New York City income tax.
Print the entire Worth Statement to a PDF, and then print the PDF. In the print dialog that pops up, you may specify specific pages, as shown below.
In New York’s child support guideline statute, there is no modification of child support on account of shared parenting. In the statute, you pick a custodial parent, and that’s it.
This seems unfair in cases of substantially equal parenting.
What we sometimes suggest in cases of substantially equal parenting is the following:
1. Calculate child support with all of the children in custody of one parent. Write down the result.
2. Calculate child support with all of the children in custody of the other parent. (All you have to do is go to the lines where you enter the children, and flip the custody. Write down the result.
3. Manually net the two numbers.
Ohio
By default, the software will apply the same fraction of income as applies to the $150,000th dollar (the marginal rate).
To see other options, click Client Info > Child Support Data, scroll down to the section on Wages, and click the link for the “Worksheet for Incomes Over $150,000.”
Pennsylvania
Question: Why does Alimony paid by the higher-income custodial spouse not generate a tax deduction for purposes of the guideline calculation?
Answer:
This issue comes up in the context of alimony paid by a higher income spouse.
The sequence of calculations is as follows:
1. Taxes for both parties are calculated.
2. Net income is calculated for both parties, as gross income minus taxes and other deductions.
3. If the custodial spouse has higher income, then alimony paid by the higher income custodial spouse is calculated.
4. Net incomes are recalculated including the alimony paid by the higher income custodial spouse as a deduction.
5. Child support is calculated based on the recalculatd net incomes, adjustments, etc.
Note that the alimony in step 3 is based on the parties’ net incomes from steps 1 and 2.
If we try to include the alimony from step 3 in the tax calculation in step 1, we would have a circular calculation.
To avoid this circularity, we simply omit the alimony paid by the higher income custodial spouse in the tax calculation.